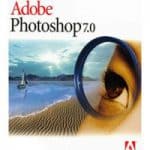PC Health Check updates the users about the health performance of the Windows devices and takes steps to improve it while troubleshooting performance errors. It is a lightweight as well as freeware system information listing app that very cleverly lists some basic components of your system and informs you about running Windows 11 on a Windows system. Microsoft Corporation develops it and can be automatically installed using the Windows update feature. You can store your backup data to OneDrive, position your device, leave storage space, and enhance your battery life.
How to use PC Health Check
Get complete compatibility with your system along with Windows 11 and check the strict hardware requirements; 1 GHz dual-core 64-bit only CPU, 64GB, a DX12 capable graphic, 4GB of RAM along with controversial UEFT & Secure Boot capable motherboard, and Trusted Platform Module (TOM). It is a distributed online automated installer that offers simple on-screen instructions for deploying it on your device;
- Type ‘PC Health Check’ app in the search box situated in the Windows 10 taskbar.
- Tap to the app and a new window will be open to display the entire hardware capacity of your system.
- You can also check for up gradation of Windows 10 to Windows 11.
- For this purpose press blue ‘Check Now button on the top corner and get an ‘Instant prompt’ about auto-updating of your PC.
- Here you will find two options; ‘See all results’ and ‘Learn more. ‘See all results’ gives you entire detail of the requirements that you need to auto-update your device to Windows 11.
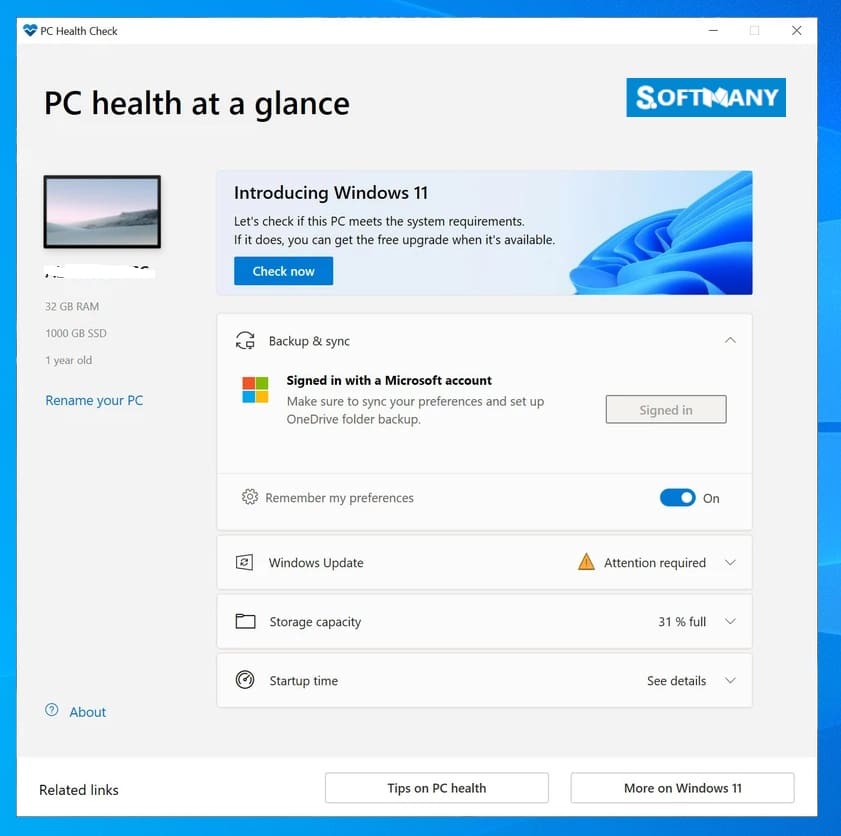
Check PC Health using Windows Security
You can easily check the device’s health using the Windows Security option, open your Settings feature, search for Windows Security feature, open it, and press ‘Device Performance & health’. A health report section will be opened that is split into multiple parts. Every part will display the related issue along with the solution. You can see in the Health report given options;
- Storage capacity will tell you the remaining storage space on your device.
- Battery life detects the issues that shorten your battery life.
- Apps & Software informs about fresh updates and reasons for the failure of updates.
- Windows Time Server tells about out-of-syncing or disabling of the clock that can cause different issues about internet connection.
Enable Trusted Platform Module
- Start server setup. During the startup process access ‘System Utilities’ by pressing the F9 key.
- Open ‘System Utilities’ and click System Configuration> BIOS/Platform Configuration (RBSU)> Server Security.
- Select TPM and tap to ‘Enter key.
- Enable TPM & BIOS secure startup and click the F10 key for saving your changes.
- You will receive a prompt about saving your changes.
- Now click the ‘Y’ key.
- Press the ‘Enter’ key for the prompt of rebooting the server.
- Exist from the program using the ‘ESC’ key.
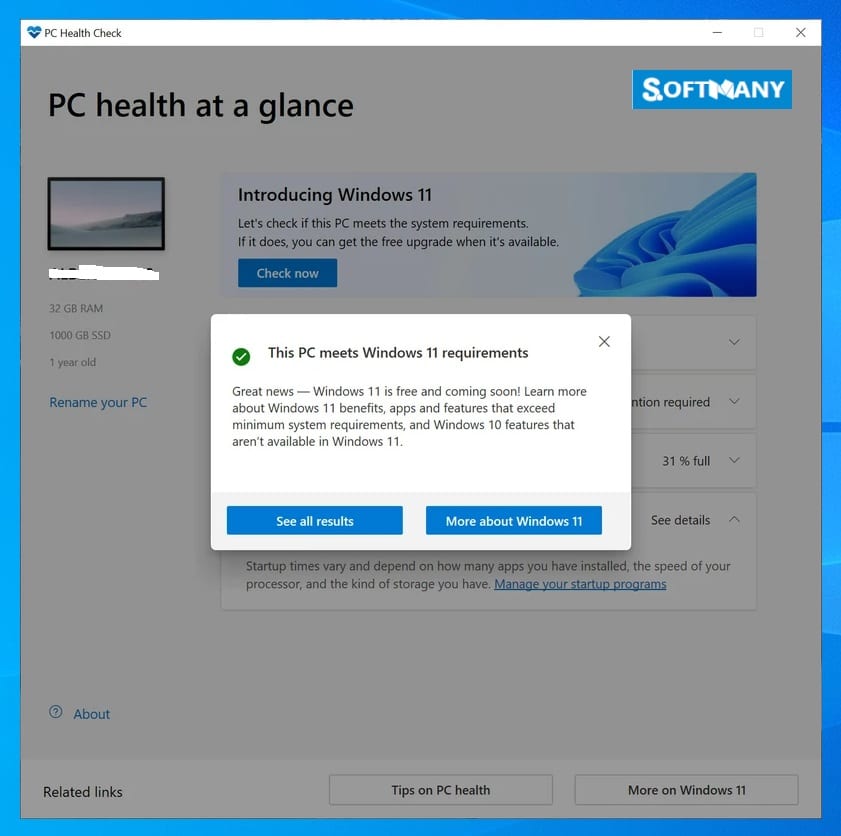
Multiple Tasks
The app is not only useful for checking as well as improving your device’s health. It also performs some other important tasks easily;
- Backup & Sync: create your Microsoft account or sign in with the previous one for syncing the multiple device preferences including password, Microsoft Edge browser settings, and so on. It also lets you store your media files or documents in OneDrive for later use with fool-proof security.
- Windows Update: regular updates make your device smooth and secure. You can easily get information from the ‘PC Health Check app if your device requires any improvement. Battery Capacity: the comparison of different batteries and the performance of your system battery can be easily understood. The system with the support of sleep state enables you to run a report about the health of your battery specifically the apps or devices consuming much power unnecessarily. For this purpose, press the Windows key + X and click Command Prompt and learn about battery drain with details of standby session, consumed energy, and spent time in a low-power state.
- Storage Capacity: the information about the occupied storage space by your main drive. You can check the left storage space and the ways to clear up the extra space using the ‘Manage storage settings’ option.
- Startup Time: change the startup apps as well as get information about the startup time of the server to enhance the capacity of the internet connection.
- Tips on PC Health: improve the performance of the device by selecting the ‘Tips on PC Health’ option.
- Device Specifications: check all specifications of your device such as age, storage, etc. can select a different name for your device from the option ‘Rename your PC.
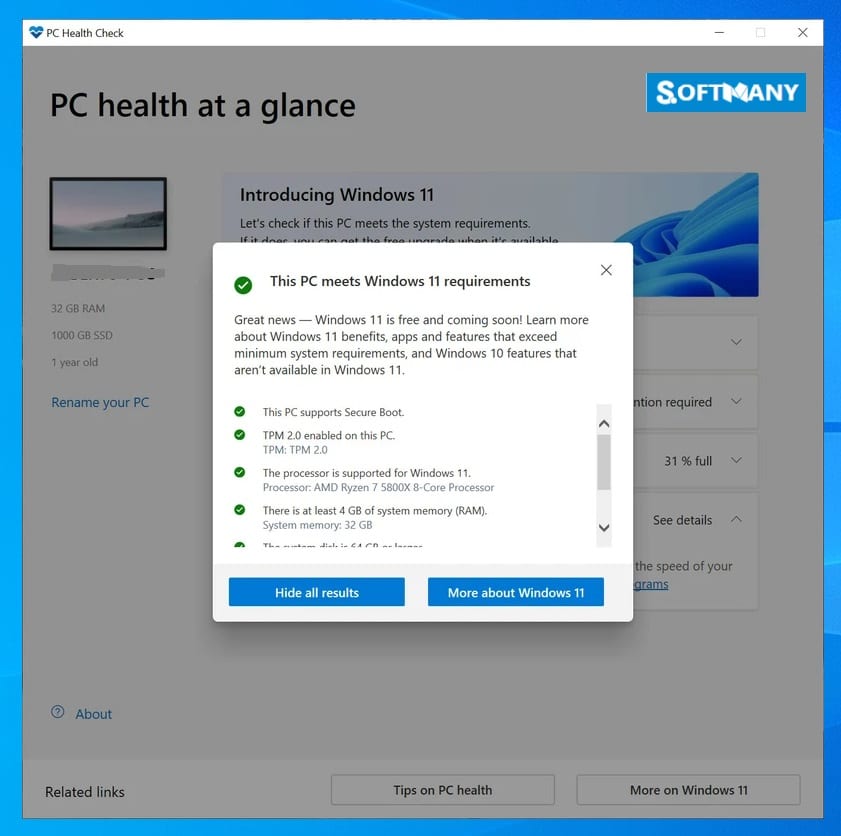
Final Words
We can say at the endpoint, no doubt, that PC Health Check is a simple utility that can diagnose your system within minutes and informs you if your system is reliable for Windows 11. You can learn a little not so much using the freeware tool.
Pros
- Fast diagnostic utility
- Informs about requirements for Windows 11
- Easily install and deploy on your system
Cons
- The update process is low
- Can’t make a list of requirements for Windows 11