Windows 11 ISO File Download (64-bit) as a successor of Windows 10 was developed by Microsoft combined with Office 365. It was announced on 24 June 2021 and released to the public on 5 October 2021.
Converting your PC to Windows 11 from Windows may prove a delicate process like the gigantic leap from Windows 8 to Windows 10. No doubt, skipping an entire generation may be a big leap, but Windows 11 offers multiple features to empower work productivity with the inspirational creation of your operating system.
How to Windows 11 Download and Upgrade
if you have already installed Windows 10 32/64bit on your PC or for the newly bought PC pre-installed and the users with Windows 10 can upgrade to it free of cost. The second many options are to Free Download Windows 11 ISO on your computer.
- Download From the official Microsoft Website
- Download from Softmany by clicking on the above Free Download button.
- After complete download the Windows 11 iso file to your computer.
- Burn to Disc or flash through using many tools like Rufus.
- Your Windows 11 USB Flash is ready to use.
How to Upgrade Windows 10 to Windows 11
Several methods are available on the Microsoft platform for getting a new OS. It’s on you to pick according to your needs. The first thing to upgrade the Windows 10 is to check the compatibility of the PC. It can be checked to run the Health Check tool for Microsoft PC.
- Open the specification page of Windows 11 and scroll down to search the compatibility section.
- Install the “Health Check App” and tap to “Check now” button.
- Meanwhile, a notification will appear on the screen to inform you of the compatibility of your PC.
- The next step is to check the update for Windows 11 on your PC and go to Settings>Update> & Security> Windows Update.
- In case of availability of updates for Windows 11, you can start the installation process by following the on-screen instructions.
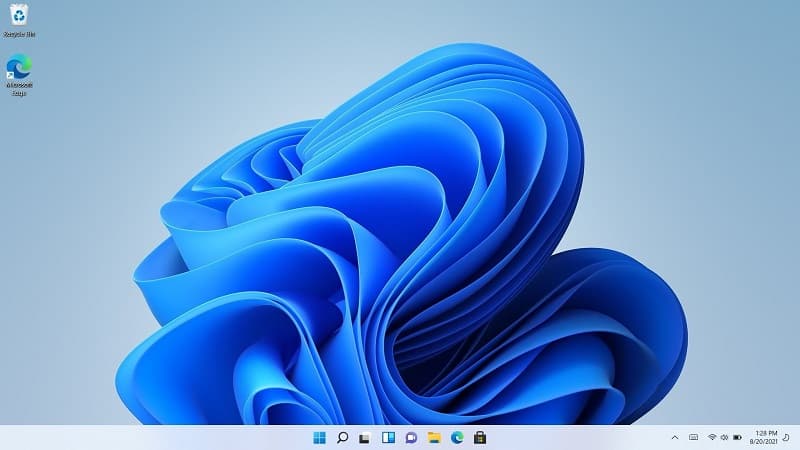
How to Upgrade Windows 7 to Windows 11
Below, we are discussing the simple and smooth process of upgrading Windows 7 to Windows 11,
- Open the Start Menu and tap on “Control Panel”.
- The “Control Panel” page will be open, and click on the “Windows Updates” to open the Windows update page.
- Tap to the “Check for Updates” option, and auto-checking of updates will start.
- If the update for Win 11 is available, click the “Install Updates” button to install all updates.
- You can select between several available updates or optional updates, and select the update to install.
- You can select the Win 11 upgrade option from the list and click on “Install” it. Windows 7 will start upgrading to Windows 11.
Windows 11 Intuitive & Latest Interface
The brand-new streamlined design including with light colors, and rounded corners, and introduces new sounds like that of Mac. Start menu transfer to the middle of the screen with a nice arrangement of icons next to it. It offers separate sections of splitting Quick-Settings, Notifications, and a music controller with easy navigation by touchpad, mouse, pen, or finger.
A separate panel for “Widgets” on the taskbar is added for creating tiles sets of Windows, new gaming technologies like HDR, and DirectStrage incompatibility of hardware. Additionally, Internet Explorer has been replaced into Blink engine-based Microsoft Edge.
Well-defined Widgets
Widgets are auto-updating tiles to display multiple things. They were part of Desktop Gadgets, but now in Windows 11, they are housed on the left side of the screen in a hidden tray next to the Start button. On hitting the button, the panel opens which can be customized, expanded in full-screen, and rearrange also. The “manage your interest” button enables you to customize the feed.
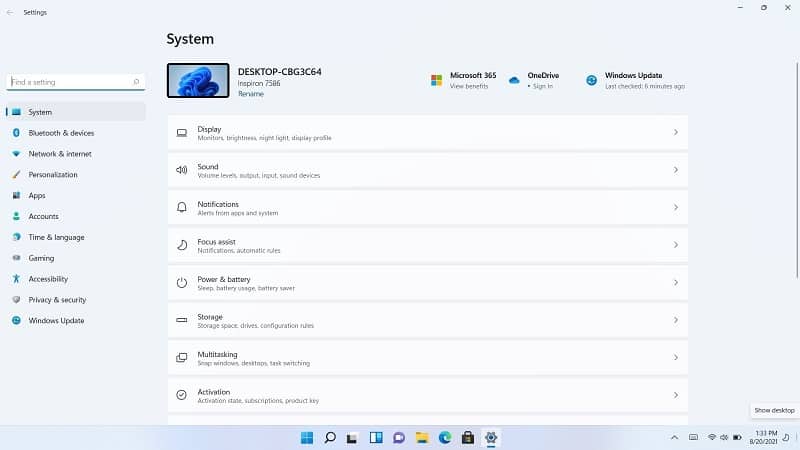
Latest Gaming Technology
No doubt, gaming is a fundamental part of Windows as millions of people are connected with other people through play and find enjoyment. The latest gaming technology used by developers in Windows 11; is DirectX 12 Ultimate with breathtaking and immersive graphics at high frame rates, DirectStrage to load faster, and the Auto HDR offers a wide and vivid range of colors to captivate visual experience. Around 100 high-class games along with new games are available for you to play without any hassle of playing on a PC or a console.
When you want to install a game, it will redirect you to the Xbox app, and view the progress in downloading. Its design can’t be changed but is a little bit smoother than Windows 10.
Economical best for Developers & Creators
Multiple steps are taken to improve the economic status of developers; enable developers as well as ISVs (Independent Software Vendors) to bring their apps without any term of creating as a Win 32, Progressive Web App, or Universal Windows App, and any other app framework. It is also announced about changing revenue share policies as developers can get 100% of revenue without giving any share to Microsoft. Additionally, developers use the commerce of the company on basis of 85/15 share revenue. No doubt, a secure ecosystem is with frictionless access to the apps, games, movies, and other online contents which they like and require.

Snap Features
Snap feature used for selecting different ratios as well as arrangements is housed over the maximize button. The handy tool allows you to run two monitors, one with Windows 10. It will take some time to figure out the display situation for both. The monitor with Windows 11 takes a couple of seconds to display any change that happened.
The polished and nicely arranged Settings menu offers the basic information without diving into the advanced menu. Additionally, some more features are also be added in the coming months to make Windows 11 feel more reliably.
Some core Windows programs like Paint and the snipping tool are under work and the Windows Insider devs are continuously testing the build. You can insert gifs from the emoji menu by clicking Windows key + and bundles from the key + V to paste
Fool-proof Security Boot
Secure Boot is a part of all Windows PCs since Windows 8 to avoid the entry of malware during the boot process which can be a requirement of boot holders and other software for signing in. With Windows 11, the Linux users were worried about the Secure Boot. They think it may not support Linux or other OS on Windows PCs. It was just fear as most of the computers easily approve the UFFI’s legacy boot while turning off the Secure Boot.
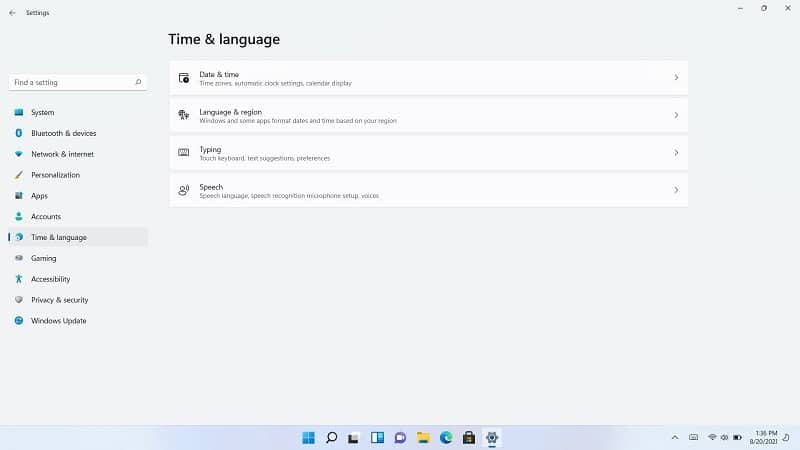
Requirements for Windows 11
You have to wait for the update about upgrading your existing Windows to Windows 11. For this purpose, check the updates section of the existing Windows. If it is there, then go to the upgrade section, and install the domain right to your operating system by following the instructions to download as well as Install the domain.
Some requirements are demanded by the Windows 11 to install: your system must be advanced to avoid any complications of using the Win 11, and some base requirements are mentioned by Microsoft such as;
- 1GHz dual-core processor
- 4GB RAM
- 64GB of storage
- UEFI, Secure Boot capable
- Trusted Platform Module (TPM) 2.0
- Graphics card compatible with DirectX 12
- Display larger than 9in with 720p or higher resolution
- Microsoft account + internet connection
Main Features
- Requirements for Windows 11
- Intuitive & Latest Interface
- Well- defined Widgets
- Latest Gaming Technology
- Economical best for Developers & Creators
- Snap Features
- Fool-proof Security Boot
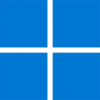

 (22 votes)
(22 votes)










