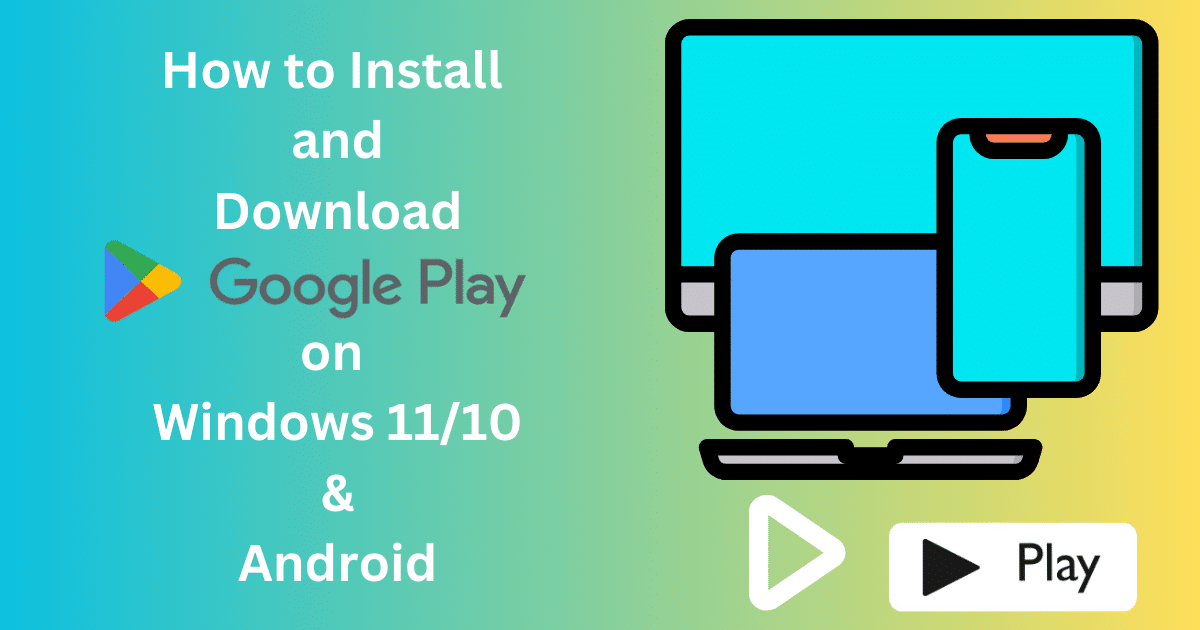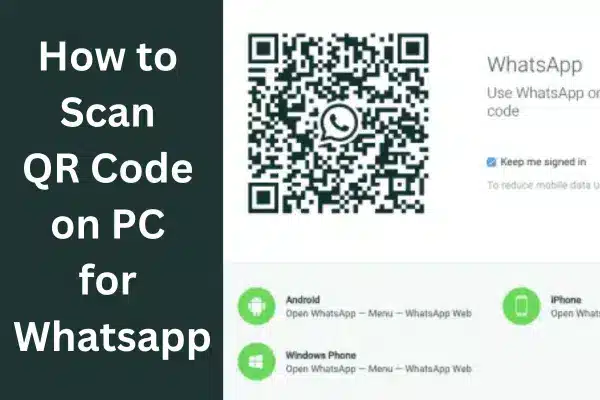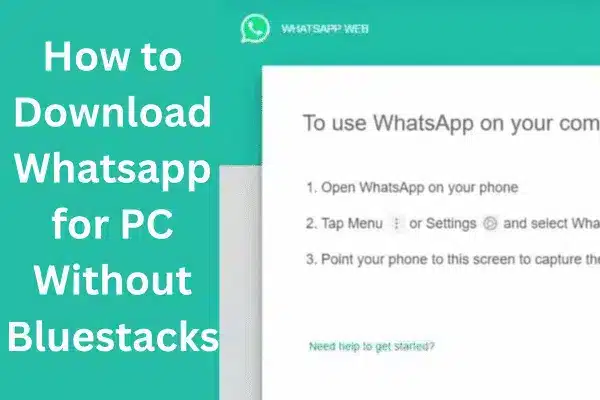The keyboard is a powerful part of a PC or laptop to perform every task such as inputting information, communication, entering commands, and access to multiple features quickly. Anytime you start your PC or laptop, you check whether the connection of all devices is correct or not to carry on your activities reliably. Keyboard and mouse are used in both style; connected with device or used as wireless. If you find some issue with the working position of the key board, try to fix it manually.
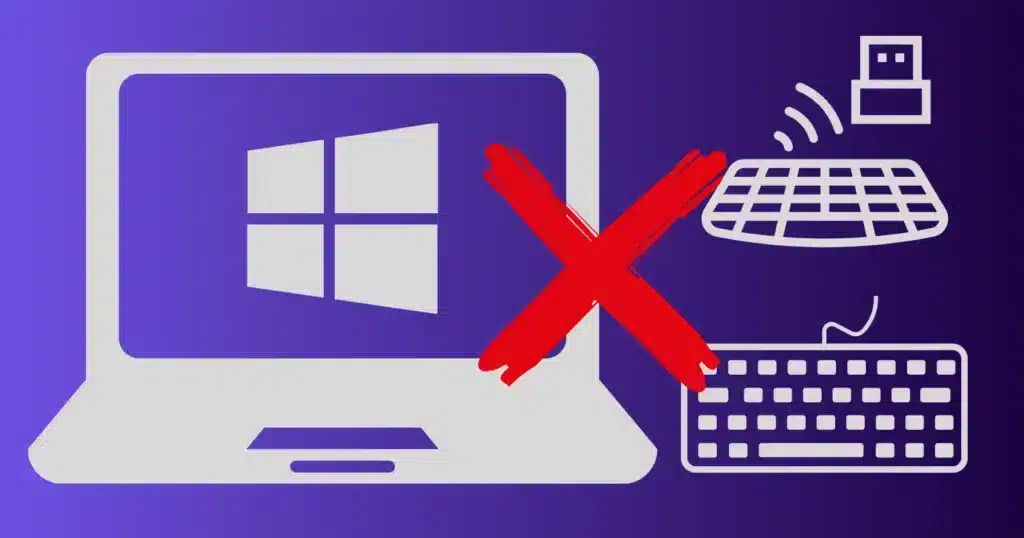
Image: Softmany Team
You need to check the plug-in position of both, if there is nothing to show, try to switch it with another USB port, or in the case of a wireless keyboard, check the charging of the battery as well. Check whether the function keys are enabled or not, and try your keyboard on another PC. In our post, we will discuss some simple ways of fixing the not working position of the keyboard.
Why Keyboard Stops to Work on Windows 10?
When the keyboard stops working on Windows 10, your PC is nothing but a handicap. Before, we discuss different methods for fixing the issue; we need to consider the basic reasons for creating an irritating situation. Most commonly the reasons for keyboard failure are; Physical damage, Dust or other dirty particles, Filter keys, outdated drivers, Low Battery, etc.
How to Fix Keyboard is not working on Windows 10
Here we will discuss some authentic methods to get rid of the irritating situation.
Method 1: Turn on the On-screen Keyboard
Turning on of on-screen keyboard enables the users to perform typing, or pressing key tasks easily. Follow the given steps;
- Open your PC, and click on the Windows icon from the Taskbar.
- Search the Settings option by typing it in the search bar.
- Select the Ease of Access option.
- Scroll down in the left panel to select Keyboard under the Interaction option.
- Toggle on the Use On-screen keyboard option to enable the virtual keyboard.
Method 2: Use Keyboard Shortcuts
You can check the position of the keyboard using a simple method of pressing the keys from your keyboard. So, you need to press the Windows + Spacebar keys simultaneously using your keyboard and check if the issue has been fixed or not.
Method 3: Turn Off Filter Keys
Filter keys are a quick and easy way of accessing your task and running any functionality without pressing two buttons at once. But, these keys can create a complication or stop the keyboard from working. You can disable the Filter keys by following the given steps.
- Tap to the Start button, and type Control Panel in the search bar.
- Select Control Panel from the search results, and click the Enter key.
- Use view mode as a Category to select Ease of Access.
- Click on the Change how your keyboard works option.
- Click the checkbox next to Turn on Filter Keys to uncheck it.
- Tap to Apply and finally OK to confirm it.
Method 4: Turn off the Allow Computer to Turn off This Device to Save Power Option
The wireless adapter has been disabled by the Power Management settings for some technical issue. You can modify the issue by following the given steps;
- Open the Device Manager Option by pressing the Windows + X keyboard keys.
- Click the arrow next to the Universal Serial Bus Controllers menu, and expand it.
- Click the USB connected to your keyboard, and go to new window to open Power Management tab.
- Click the checkbox next to Allow the computer to turn off this device to save power to uncheck it, and finally click on OK button.
- Restart your PC, and check if the issue has been fixed or not.
Method 5: Run the Keyboard Troubleshooter
The built-in Troubleshooter is also used to detect multiple technical issues related to your PC. You can also use it to fix the issue. Follow the given steps;
- Open your PC, and click on Windows icon from the Taskbar.
- Search Settings option by typing it in the search bar.
- Go to left-panel to select System tab.
- Select Troubleshoot and next click Additional Troubleshooters.
- Go to Keyboard Troubleshooter and click the Run option next to it.
- Follow on-screen instructions, and wait to complete the troubleshooting process.
Method 6: Disable Fast Startup
Windows 10 PCs start booting with the help of Startup option, so it can cause of keyboard failure especially, in case of an external keyboard. You can disable it by following the given steps.
- Tap to the Start button, and type Control Panel in the search bar.
- Select Control Panel from the search results, and click the Enter key.
- Set your view mode to Category, and select the Hardware & Sound option.
- Click on the Power option, and click on the link Choose what the power buttons do from the left panel.
- Click on the Change Settings that are currently unavailable link.
- Click the checkbox next to Turn on Fast Startup to uncheck it.
- Finally, click on the Save Changes option and restart your PC.
Method 7: Update Drivers
Outdated or corrupted drivers are also the basic reason of creating issue of keyboard is not working. So you need to update drivers by following the given steps;
- Open the Device Manager Option by pressing the Windows + X keyboard keys.
- Expand keyboards, and open the affected keyboard by right-clicking.
- Select Update driver option, and click on auto-search for Update driver software.
- The computer will start searching the recent drivers on the internet and click to install them.
- Restart your Pc.
Method 8: Check Windows for Malware
Malware can also disable the keyboard and mouse in Windows 10 and you can avoid the irritating situation using an antivirus program. Follow the given steps;
- Right-click the Start menu and go to the Settings option.
- Select the Update & security option, and click on Windows Security > Virus & Threat Protection.
- Click on the Scan Option under the Quick Scan button.
- Select the Windows Defender Offline Scan option from the Scan Option menu.
- Start the process by clicking on Scan Now.
- Wait to complete the scanning process, it may take some time, and it will remove any detected malware automatically.
- Select Protection History from the Virus & Threat Protection menu and check your scan history.
Method 9: Change the Keyboard Settings
You can change the Keyboard Settings and fix the issue easily. Because sometime, we make changes in the settings that mess up the keys and they stop working. Follow the given steps;
- Right-click the Start menu and go to Settings option.
- Go to left sidebar and select Accessibility tab.
- Select Keyboard from the right of the screen,
- Toggle to Sticky keys, Filter keys, and Toggle keys to disable them.
- Toggle to underline access keys also to disable them.
- Under Related Settings, click Typing option.
- Toggle to Text Suggestions keys to disable them.
- Select the correct language option by clicking on Advanced Settings.
Concluding
You will easily restore your keyboard functionality by following the instructions given above. We also discuss multiple conditions as reasons for creating errors in your keyboard for your ease. Just read and select one that better matches the condition of your keyboard.
FAQs
There different reasons such as physical damage, spills, drops, dust, and some hardware issues i.e. keys are sticking, loosing, are the responsible not typing text.
You can unlock keyboard by pressing Ctrl + Alt + Delete keys.
Use Fn key lock
Launch Dell Support Assist
Enable Laptop mode from Change Device
Use Num Lock for unlocking
Disable Filter keys
Update or Reinstall Drivers
Use Command Prompt to enable keyboard
It is the symbol used for Android VPN service. During enabled Safe Browsing it is existed in notification bar.
United States Service for mail carriers use the arrow lock for accessing to different places such as collection boxes, outdoor parcel lockers, etc. Arrow locks are unlocked using a corresponding arrow key.