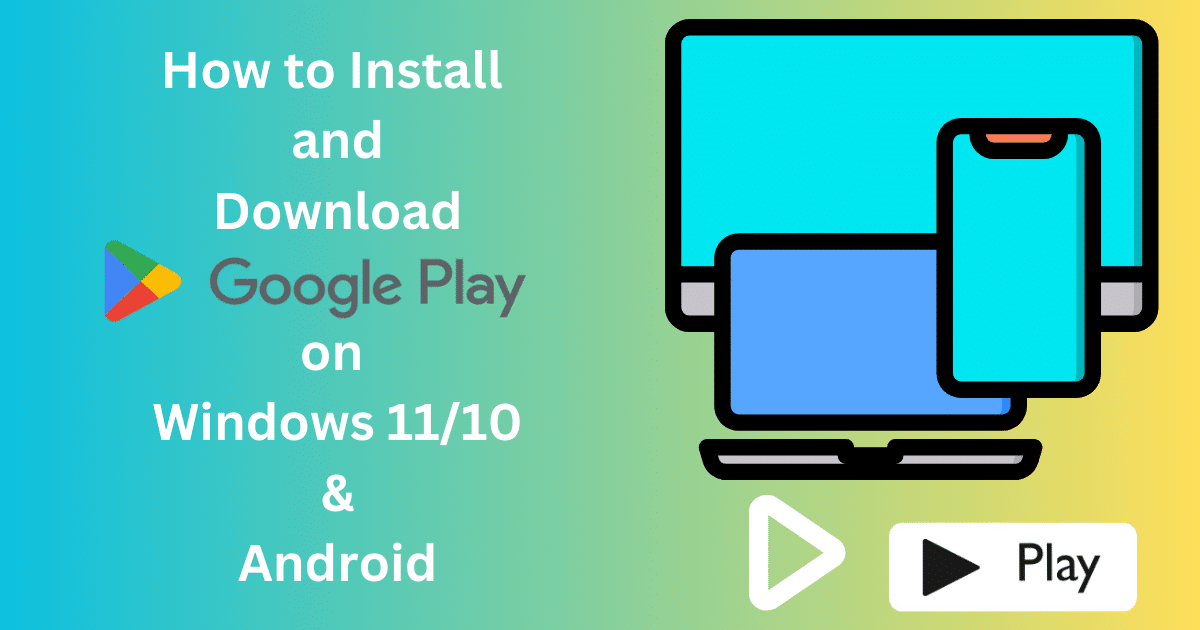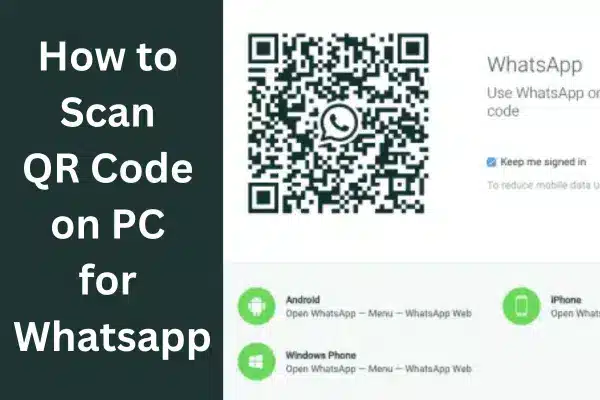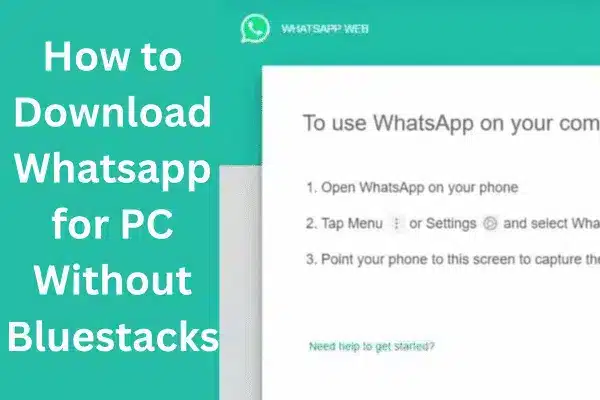Instagram is one of the most favorite socio-sharing platforms used by billions of users around the world. It is cross-platform that allows users to share their photos and videos and view huge impressive content uploaded by celebrities.

Image Credit: Softmany Team
Sometimes we have to face some issues related to running Instagram on our devices. We feel frustrated when our Instagram is not working. In our article, we will discuss some tips and tricks for fixing the issue “Instagram is not working“.
How do I fix why my Instagram is not working?
If you are also facing such an irritating situation, you need to follow the following methods to sort out the issue.
Method 1: Check the Numbers of Followers on Instagram
We have a limit of followers on Instagram up to 7500 users, if we cross the limit; we receive an error ‘can’t follow additional people’, the issue can be fixed by following the given steps;
1. Open your device, and navigate to your Instagram account.
2. Scroll down to click on your avatar to open your profile page.
3. Click on the ‘Following’ from the top of the screen.
4. The list of Followers will be opened.
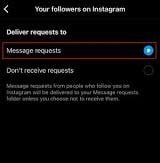
5. You only need to click the Follow option next to your Followers and toggle it off.
6. Likewise, unfollow the extra number of followers from the list.
Method 2: Restart your Device to fix why my Instagram is not working.
Restarting your device is a common way to fix the multiple tiny issues related to your device, so you can use it if your Instagram is not working. You need to use the restart option according to your device and open your Instagram account again.
Method 3: Turn Off Low Mobile Data Mode
If your Instagram fails to upload photos or videos, you need to turn off the Low Mobile Data mode, because it is used for reducing the mobile data. Here is how it works;
- Open your device, and navigate to your Instagram account.
- Click on the Profile photo and select three vertical lines.
- Navigate to Settings and select the Account option.
- Click on Mobile Data Use (for Android), and Data Usage (for iPhone).
- Toggle off the Use less mobile data (iPhone), or Data Saver (Android).
Method 4: Check if the Instagram Server is down
During periodically scheduled maintenance, Instagram can also fail to work because of changes that are taken to Instagram on an international or local level. You can fix the issue by checking out new updates.
In case of emergency repairs, the IG servers can be interrupted because of over-loading. You simply need to wait to fix the issue related to IG server or ask some of friend to check performance of Instagram on his/her device and check Instagram Status using DownDetector.
Method 5: Shut Down all Open Apps
If you have opened different apps to run on your device simultaneously, it can cause the ‘Instagram is not working’ issue because of over-loaded RAM, you need to close extra open apps on your device.
For Android
Here is how it works for Android devices;
1. Open your device, and navigate to your Instagram account.
2. Click on the Profile photo and select three vertical lines.
3. Navigate to Settings and select the Open Apps option.
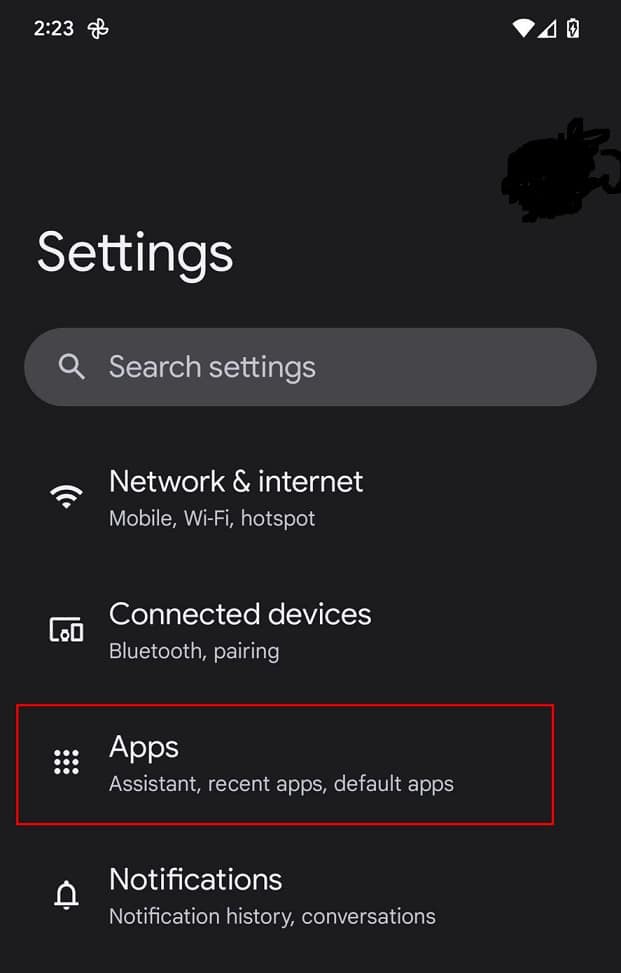
4. Click on the Cleaning option.
For iOS devices
On iOS devices, the closing apps option is a little bit complex rather than Android. Here is how it works.
- Select the Home button by double clicking, and hold your finger in the center of the screen.
- Swipe up all open apps one by one, and free your RAM from overloading.
Method 6: Log in to your Instagram Account using another Device
You can sort out the issue by logging in to your Instagram via another device. If the app works properly on another device, you need to uninstall the app, and re-install it on your device. Use your credentials to log in again to your Instagram account.
Method 7: Update Instagram App
If you feel discomfort with your Instagram app, you can check if it requires updating process. It is better to turn on the Auto-updates on your device, so you can get on-time updates.
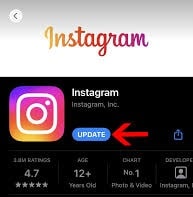
Method 8: Update Software
Outdated software is also one main reason for multiple issues related to your device. It is better to check the version of your device and update it to the latest version.
For Android
- Open your device, and navigate to the Settings app.
- Locate the System option, and click on Advanced Settings.
- Click on the System Update, and if you find any, click on the Update option, and install it.
For iOS
1. Open your device, and navigate to the Settings app.
Locate the General tab, and select System Update.
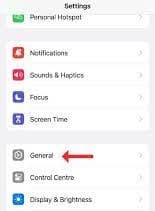
3. If any update is available, click on the Download, and next Install Now option.
4. Enter your Apple ID, and complete the installation process.
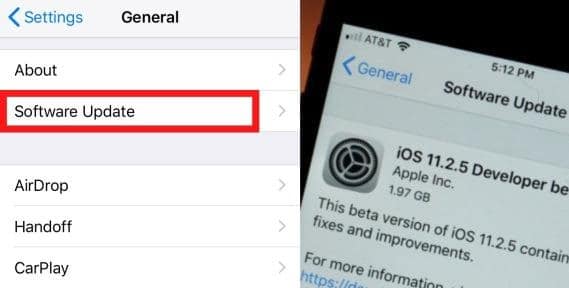
Method 9: Check your Internet Connection
In case of low mobile data, or slow Wi-Fi, you can’t load photos or videos on your Instagram. You can fix the issue by checking the network connection. Here is how it works;
1. Swipe down to your main screen, and select Airplane Mode.
2. Toggle off the Airplane mode and disable the network connection.
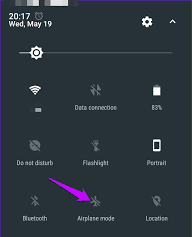
3. Turn it on after a few seconds.
4. If you are using a Wi-Fi network, simply restart the router; enter the password after reconnecting to the hotspot.
Method 10: Change the Web Browser
If none of the aforementioned tips help you, you can fix the issue by changing the web browser. It means transferring your browser such as Firefox to Chrome, or Edge to Firefox.
Method 11: Uninstall & Re-install Instagram App
For Android
1. Open your device, and navigate to the Home Screen.
2. Swipe left to search the Instagram app, press the icon, and hold it until a menu appears.
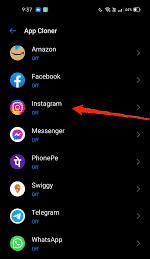
3. Select the Uninstall option, and click on the OK button.
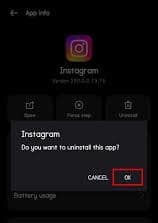
4. Open Google Play Store, and type Instagram in the search bar.
5. Select the app, click on the Download option, and reinstall it.
For iOS
1. Open your iPhone, press the Instagram icon, and hold it.
2. Select Remove App, and click on the Delete App.
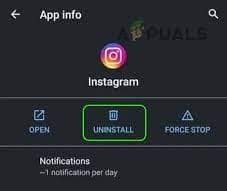
3. Confirm your decision by tapping the Delete option again.
4. Navigate to the App Store, and reinstall Instagram on your device.
Method 12: Clear the App’s Cache
In the case of using a web browser to log in to your Instagram account, you need to clear the cache to fix the issue. Here is how it works;
1. Open your device, and navigate to the Settings app.
2. Click on the App & Notifications, and select Instagram from the list of apps.
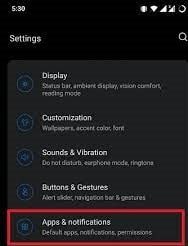
3. Locate Storage and Cache, and click on the Clear Cache option.
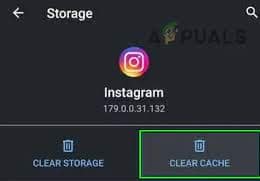
Method 13: Enable App Permissions
Similar to other apps, Instagram also requires permission to offer different services. If the app permissions are disabled, you will have to face the issue of ‘Instagram is not working’.
For Android
1. Open your device, and navigate to the Settings app.
2. Scroll down to open ‘Apps & Notifications’.
3. Select Instagram from the list of apps.
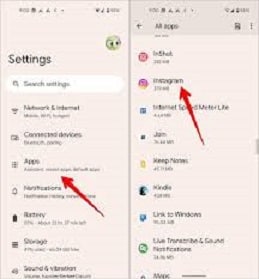
4. Click on Permissions, and select permissions one by one.
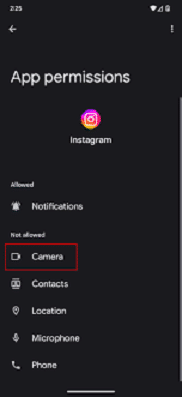
5. Click on the ‘Allow only while using the app’.
For iOS
1. Open your device, and navigate to the Settings app.
2. Select Instagram from the list of Instagram.
3. Click on App Permission, and toggle on all permissions one by one.
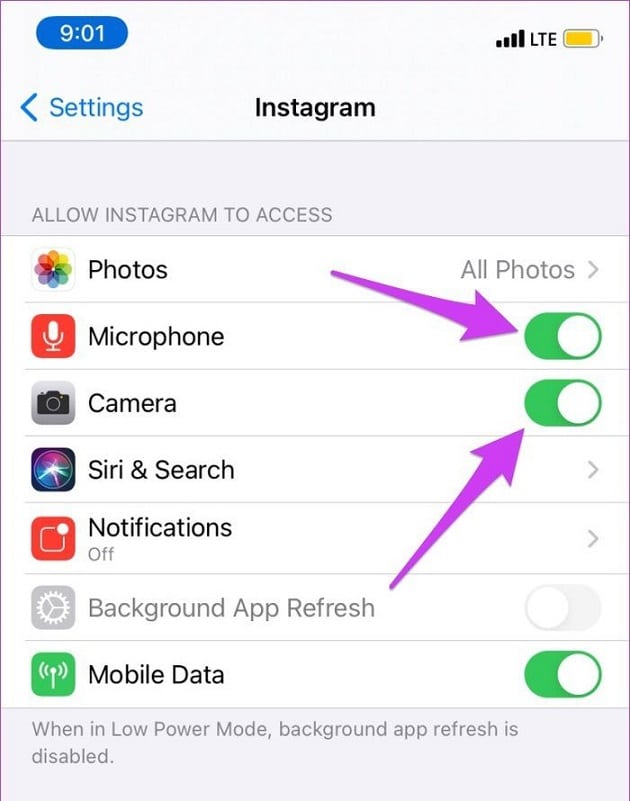
Method 14: Use Antivirus to fix why my Instagram is not working
In case of any entry of viruses to your device, the performance of apps including Instagram can be slowed down. You need to install antivirus software and scan your device to detect and remove viruses.
Method 15: Contact Instagram Support Team
1. Open your device, and navigate to your Instagram account.
2. Scroll down to click on your avatar to open your profile page.
3. Select Settings and click on ‘Help’ option.
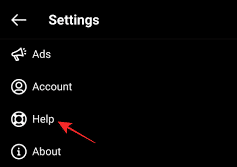
4. File a report in the Instagram Help Center about the issue you are facing.
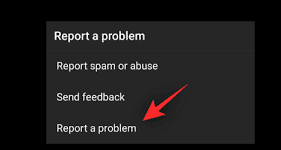
Method 16: Factory Reset your Device
You can use the factory reset method to fix the issue, but keep in mind, that it can delete your entire data, so you need to create a backup file before your start process. here is how it works;
- Open your device, and navigate to the Settings app.
- Select ‘General & Backup’, and click on reset.
- Click on the Factory data reset option.
- Click on the Reset device.
- Click on ‘Delete all’.
Concluding
if you have to face the issue ‘why is my Instagram not working’ issue, and nothing to know how to fix it. You can get help from the aforementioned guide. We have tried our best to organize this guide for your ease, you only need to select the method that best suits your device, follow the step-by-step instructions, and try to fix the issue.