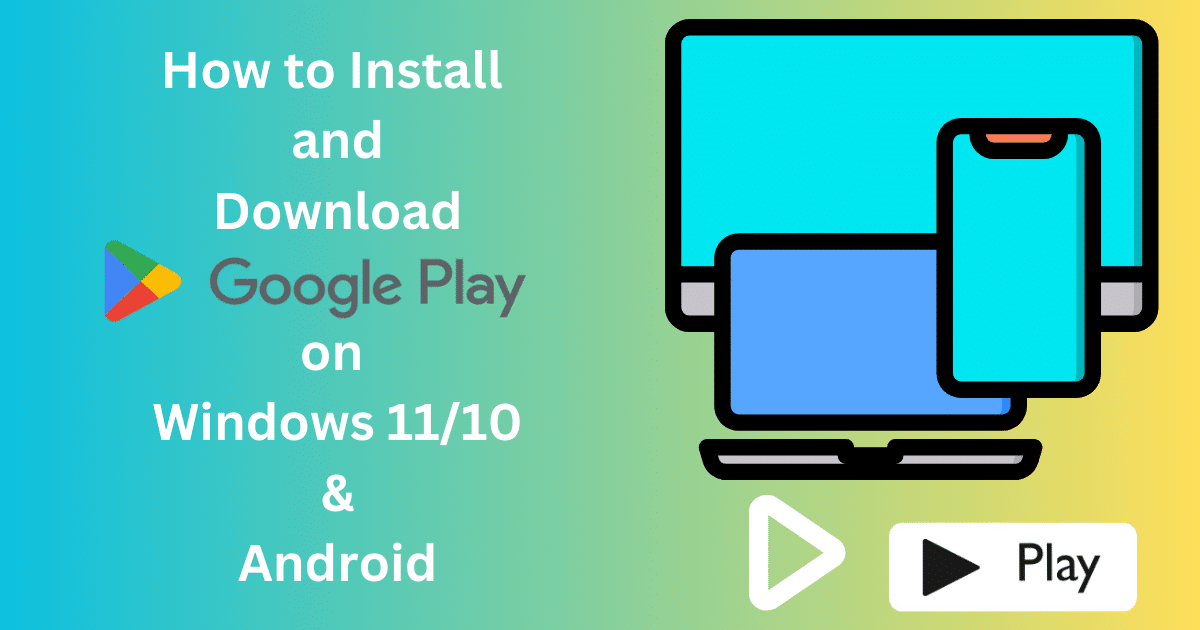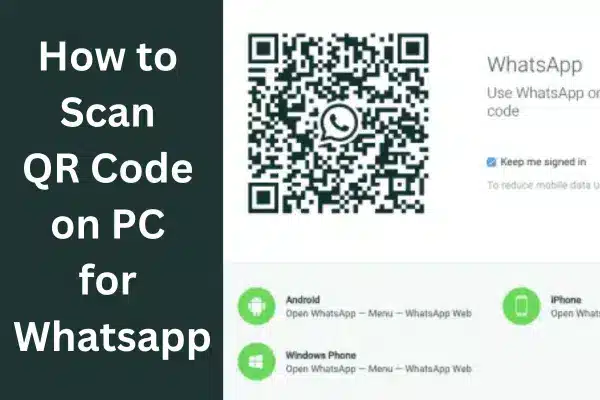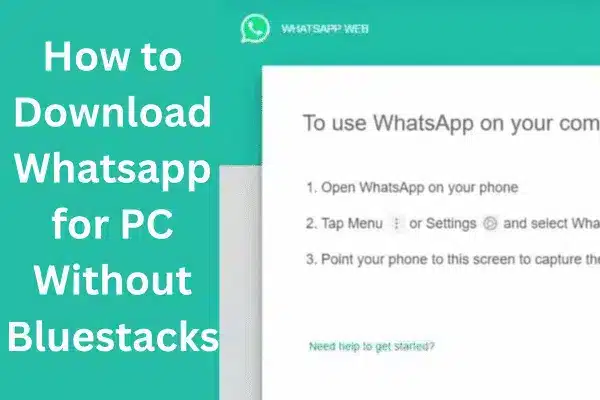Are you frequently encountered with an unresponsive screen of Mac? The question is what to do when we meet with a frozen or running slowly screen In my opinion, it is better to try a force-quit operation instead of sitting uselessly.

Image Credit: Softmany Team
Windows users use Control+ Alt + Delete shortcuts to get rid of the irritating situation, but with Mac what would we do Well, don’t worry; we also have multiple alternatives to the three-finger-salute feature of Windows on Mac.
How to Ctrl + Alt + Delete on Mac
In our post, we will discuss some alternative methods of getting rid of the irritating situation of Mac, when it gets stuck or slowed down. We want to fix the issue, but how We will give you a complete guide for your ease.
Method 1: Use Keyboard Shortcut to Force Quit on Mac
Using a keyboard shortcut is the first attempt to close the frustrating material from your Mac. Follow the given steps;
- Press the Command + Option + Escape keys from your keyboard simultaneously. We can say the Option key as Alt, and the Escape key as Esc.
- The Force Quit window with all running apps will appear on your screen.
- Click on the unresponsive app from the pop-up menu.
- Press the Force Quit option.
- Confirm your decision by clicking the Force Quit option again, as it is asked of you.
Method 2: Use Apple Menu to Force quit on the Mac
- On the top-left screen, select the Apple menu, and click it.
- Click on the Force Quit option while selecting it from the drop-down menu.
- Click on the unresponsive app from the pop-up menu.
- Click on the Force Quit option.
Method 3: Use Dock to Force Quit on Mac
In case of not accessing to top screen menu because of the unresponsive app. The situation becomes frustrating, but you have the option of a Mac Dock. Follow the given steps;
- Select the icon of the unresponsive app from the Dock.
- Click on the unresponsive app while holding down the Option key.
- Select the Force Quit option from the pop-up menu.
Method 4: Use Activity Monitor to Force Quit on Mac
Activity Monitor is an easy tool that helps you to get rid of irritating situations such as troublesome apps, slow-down devices, etc. following the given steps to carry on the Activity Monitor.
- Open your Mac, and head to the Finder app.
- Select the Applications option from the sidebar.
- Go to the Utilities option to select Activity Monitor.
- Select the unresponsive app from the drop-down menu.
- Hit the X button from the top menu bar, and click on the Force Quit option while selecting it from the menu bar.
Method 5: Use Terminal to Force Quit on Mac
A terminal is a tool that allows you to enter commands to force quit the unresponsive app. Follow the given steps;
- Open the Finder App, and click on the Applications option.
- Select Terminal while clicking on Utilities.
- ?On opening Terminal type killall + app name?, the name of the app should be started with a capital name.
- If you don’t know the app’s name, type Top in Terminal, and hit the Return button.
- You will find the list of running apps on the screen.
- Note down the PID number of the required app and press Q.
- Type kill 121, and close Terminal.
Method 6: Use CleanMyMac to Force quit on Mac
CleanMyMac is also the best solution of getting rid the frustrating situation. Follow the given steps;
- Download and install the free version of CleanMyMac on your device.
- Go to the main interface of the tool, and click on a small icon iMac on the top menu bar.
- The menu will open with the entire processing details of your device at the moment.
- Select the running Applications option, and click the unresponsive or sluggish app from the list.
- Force Quit the app by following on-screen instructions.
Method 7: Restart your Mac
Restarting of your Mac maybe is the last solution. Follow the given steps;
- Open the Apple menu by clicking the apple icon on the top left corner.
- Deselect the Reopen window for avoiding the auto-running of the frozen app, soon as you power on to back on your Mac.
- Click on the Restart option.
- In case of frozen the entire screen, you need to press power button, and hold it down, until the Mac shut down by itself.
How to avoid the use of Ctrl + Alt + Del or other Alternatives
You can follow some precautions to avoid the frozen or sluggish situation on your Mac such as:
- Never avoid updating of your OS or other important apps, as delaying in updating process can create instability, attack of malware or hackers, etc.
- Restart your Mac after some time, as it will refresh the new updating apps they can start more reliably.
- Always use a tool for making your device clean and clear. For the purpose you can use Disk Drill or any other effective tool.
- Avoid installing of badly written or un-optimized software on your Mac.
Concluding
If you have to face any such frustrating situation, nothing to worry, simply follow some instructions as we aforementioned and enjoy an optimized clean device.
FAQs
On-screen keyboard is the easiest way of avoiding such situation. You need to press Command + Option + Escape keys simultaneously.
Enter your password to unlock it, but, in case of forgetting password, reset your Apple AD, or use another admin account for the purpose.
It is possible, so you need to create backups for all of your important content on the device. when you complete the process of Ctrl + Alt + Del, restart your device, so the issue could fixed reliably.