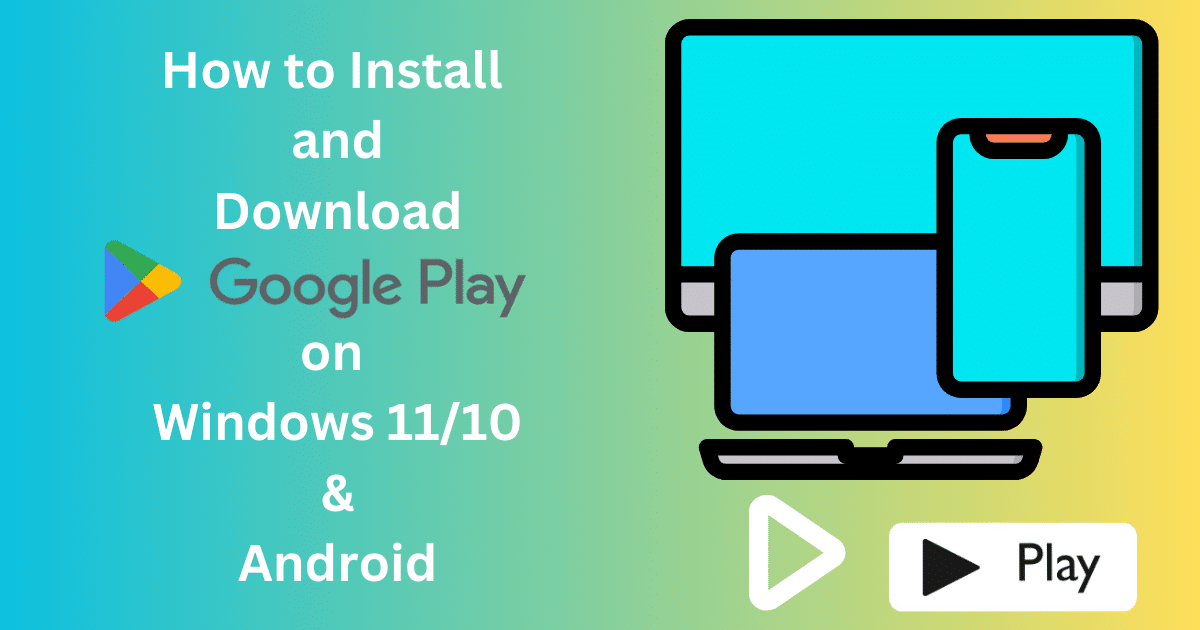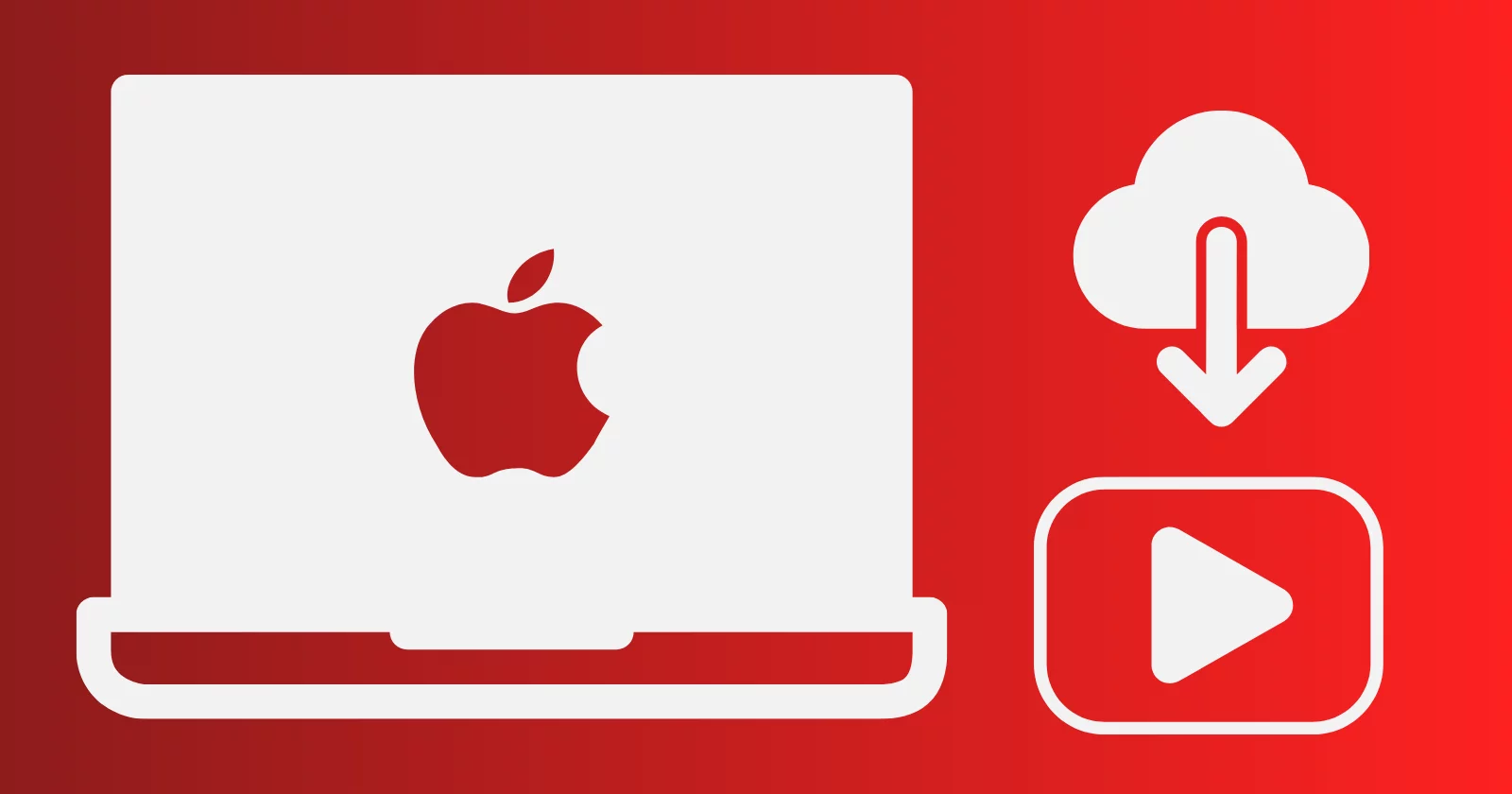Êtes-vous fréquemment confronté à un écran de Mac qui ne répond pas ? La question est de savoir quoi faire lorsque nous rencontrons un écran gelé ou qui fonctionne lentement. À mon avis, il est préférable d’essayer une opération d’arrêt forcé au lieu de rester assis inutilement.

Crédit image : équipe Softmany
Les utilisateurs de Windows utilisent les raccourcis Control+ Alt + Suppr pour se débarrasser de la situation irritante, mais avec Mac, que ferions-nous ? Eh bien, ne vous inquiétez pas ; nous avons également plusieurs alternatives à la fonctionnalité de salut à trois doigts de Windows sur Mac.
Comment Ctrl + Alt + Suppr sur Mac
Dans notre article, nous discuterons de quelques méthodes alternatives pour se débarrasser de la situation irritante de Mac , lorsqu’il reste bloqué ou ralenti. Nous voulons résoudre le problème, mais comment nous vous donnerons un guide complet pour votre facilité.
Méthode 1 : utiliser le raccourci clavier pour forcer la fermeture sur Mac
L’utilisation d’un raccourci clavier constitue la première tentative de fermer le contenu frustrant de votre Mac . Suivez les étapes indiquées ;
- Appuyez simultanément sur les touches Commande + Option + Échap de votre clavier. Nous pouvons dire la touche Option comme Alt et la touche Échap comme Esc.
- La fenêtre Forcer à quitter avec toutes les applications en cours d’exécution apparaîtra sur votre écran.
- Cliquez sur l’application qui ne répond pas dans le menu contextuel.
- Appuyez sur l’ option Forcer à quitter .
- Confirmez votre décision en cliquant à nouveau sur l’ option Forcer à quitter , comme cela vous est demandé.
Méthode 2 : utilisez le menu Apple pour forcer la fermeture sur Mac
- Sur l’écran en haut à gauche, sélectionnez le menu Pomme et cliquez dessus.
- Cliquez sur l’ option Forcer à quitter tout en la sélectionnant dans le menu déroulant.
- Cliquez sur l’application qui ne répond pas dans le menu contextuel.
- Cliquez sur l’ option Forcer à quitter .
Méthode 3 : utiliser Dock pour forcer la fermeture sur Mac
En cas de non-accès au menu de l’écran supérieur en raison de l’application qui ne répond pas. La situation devient frustrante, mais vous avez la possibilité d’un Mac Dock . Suivez les étapes indiquées ;
- Sélectionnez l’icône de l’application qui ne répond pas dans le Dock .
- Cliquez sur l’application qui ne répond pas tout en maintenant la touche Option enfoncée .
- Sélectionnez l’ option Forcer à quitter dans le menu contextuel.
Méthode 4 : utilisez le moniteur d’activité pour forcer la fermeture sur Mac
Activity Monitor est un outil simple qui vous aide à vous débarrasser des situations irritantes telles que des applications gênantes, des appareils qui ralentissent , etc. en suivant les étapes indiquées pour continuer à utiliser le moniteur d’activité .
- Ouvrez votre Mac et accédez à l’ application Finder.
- Sélectionnez l’ option Applications dans la barre latérale.
- Accédez à l’ option Utilitaires pour sélectionner Moniteur d’activité .
- Sélectionnez l’application qui ne répond pas dans le menu déroulant.
- Appuyez sur le bouton X dans la barre de menu supérieure et cliquez sur l’ option Forcer à quitter tout en la sélectionnant dans la barre de menu.
Méthode 5 : utiliser Terminal pour forcer la fermeture sur Mac
Un terminal est un outil qui vous permet de saisir des commandes pour forcer la fermeture de l’application qui ne répond pas. Suivez les étapes indiquées ;
- Ouvrez l’ application Finder et cliquez sur l’ option Applications .
- Sélectionnez Terminal en cliquant sur Utilitaires .
- ?À l’ouverture du terminal, tapez killall + nom de l’application ? , le nom de l’application doit commencer par un nom majuscule.
- Si vous ne connaissez pas le nom de l’application, tapez Top dans Terminal et appuyez sur le bouton Retour .
- Vous trouverez la liste des applications en cours d’exécution sur l’écran.
- Notez le numéro PID de l’application requise et appuyez sur Q .
- Tapez kill 121 et fermez le terminal.
Méthode 6 : utilisez CleanMyMac pour forcer la fermeture sur Mac
CleanMyMac est également la meilleure solution pour se débarrasser de cette situation frustrante. Suivez les étapes indiquées ;
- Téléchargez et installez la version gratuite de CleanMyMac sur votre appareil.
- Accédez à l’interface principale de l’outil et cliquez sur une petite icône iMac dans la barre de menu supérieure.
- Le menu s’ouvrira avec tous les détails de traitement de votre appareil pour le moment.
- Sélectionnez l’ option Applications en cours d’exécution et cliquez sur l’application qui ne répond pas ou qui est lente dans la liste.
- Forcez à quitter l’application en suivant les instructions à l’écran.
Méthode 7 : redémarrez votre Mac
Le redémarrage de votre Mac est peut-être la dernière solution. Suivez les étapes indiquées ;
- Ouvrez le menu Pomme en cliquant sur l’icône Pomme dans le coin supérieur gauche.
- Désélectionnez la fenêtre Rouvrir pour éviter l’ exécution automatique de l’application gelée, dès que vous allumez votre Mac.
- Cliquez sur l’ option Redémarrer .
- En cas de gel de tout l’écran, vous devez appuyer sur le bouton d’alimentation et le maintenir enfoncé jusqu’à ce que le Mac s’éteigne tout seul.
Comment éviter l’utilisation de Ctrl + Alt + Suppr ou d’autres alternatives
Vous pouvez suivre certaines précautions pour éviter une situation de gel ou de lenteur sur votre Mac , telles que :
- N’évitez jamais la mise à jour de votre système d’exploitation ou d’autres applications importantes, car un retard dans le processus de mise à jour peut créer une instabilité, une attaque de logiciels malveillants ou de pirates, etc.
- Redémarrez votre Mac après un certain temps, car cela actualisera les nouvelles applications de mise à jour, elles pourront démarrer de manière plus fiable.
- Utilisez toujours un outil pour rendre votre appareil propre et clair. Pour cela, vous pouvez utiliser Disk Drill ou tout autre outil efficace .
- Évitez d’installer des logiciels mal écrits ou non optimisés sur votre Mac.
Final
Si vous devez faire face à une situation aussi frustrante, ne vous inquiétez pas, suivez simplement quelques instructions comme nous l’avons mentionné ci-dessus et profitez d’un appareil propre et optimisé.
FAQ
Le clavier à l’écran est le moyen le plus simple d’éviter une telle situation. Vous devez appuyer simultanément sur les touches Commande + Option + Échap.
Entrez votre mot de passe pour le déverrouiller, mais, en cas d’oubli du mot de passe, réinitialisez votre Apple AD ou utilisez un autre compte administrateur à cet effet.
C’est possible, vous devez donc créer des sauvegardes pour tout votre contenu important sur l’appareil. lorsque vous terminez le processus Ctrl + Alt + Suppr, redémarrez votre appareil afin que le problème puisse être résolu de manière fiable.