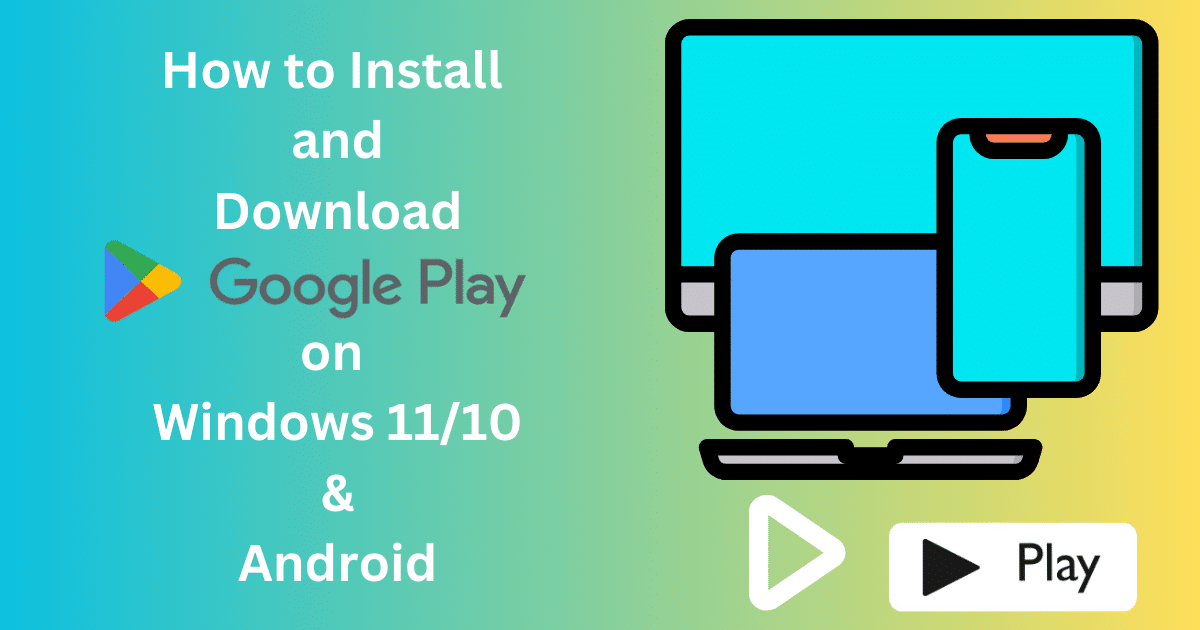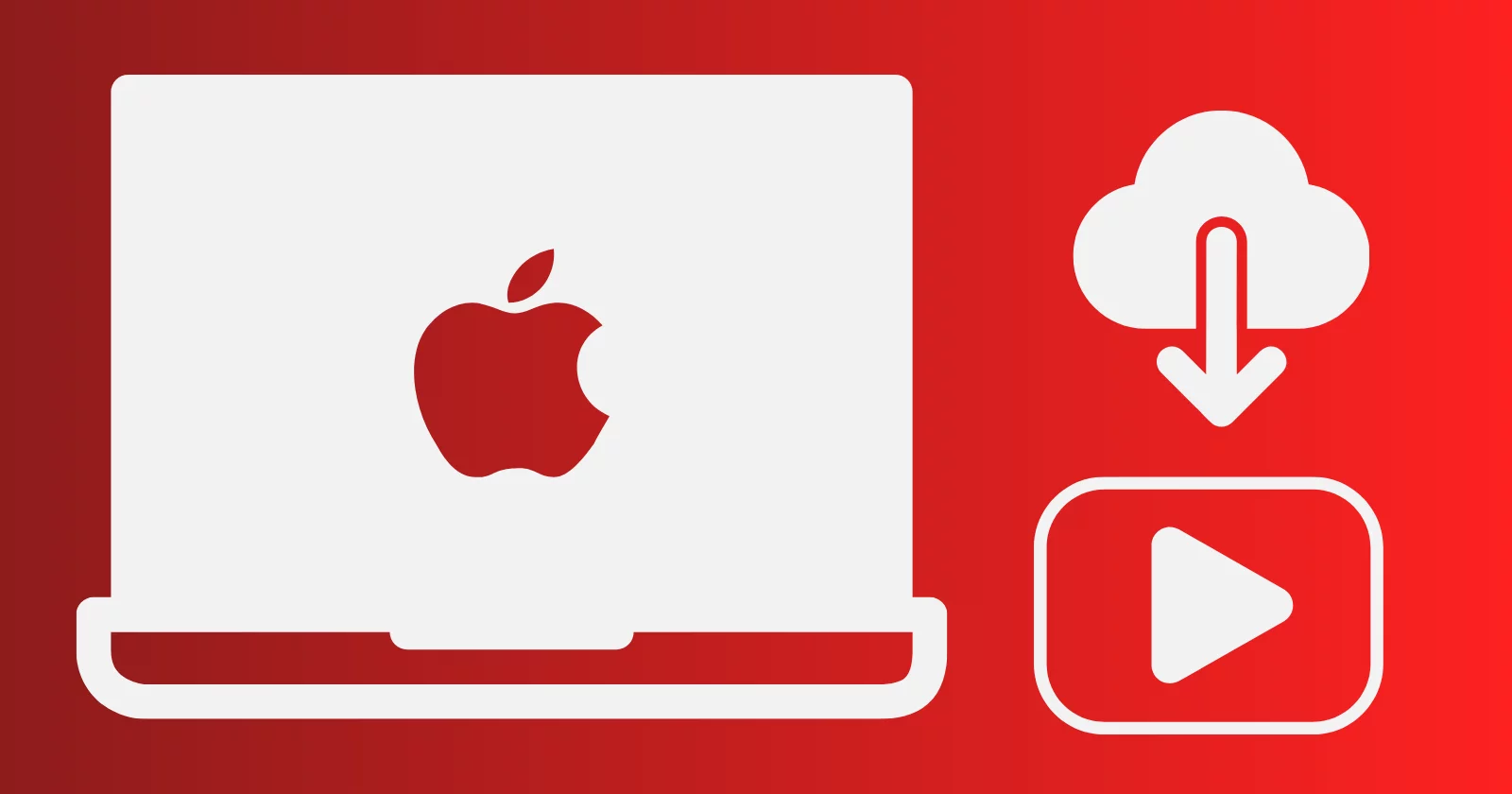¿Te encuentras con frecuencia con una pantalla de Mac que no responde? La pregunta es qué hacer cuando nos encontramos con una pantalla congelada o funcionando lentamente. En mi opinión, es mejor intentar una operación de cierre forzado en lugar de permanecer sentado inútilmente.

Crédito de la imagen: Equipo Softmany
Los usuarios de Windows usan los atajos Control+ Alt + Eliminar para deshacerse de la irritante situación, pero con Mac, ¿qué haríamos? Bueno, no te preocupes; También tenemos múltiples alternativas a la función de saludo con tres dedos de Windows en Mac.
Cómo Ctrl + Alt + Suprimir en Mac
En nuestra publicación, discutiremos algunos métodos alternativos para deshacernos de la irritante situación de Mac , cuando se atasca o se ralentiza. Queremos solucionar el problema, pero cómo le daremos una guía completa para su comodidad.
Método 1: utilice el método abreviado de teclado para forzar la salida en Mac
Usar un método abreviado de teclado es el primer intento de cerrar el material frustrante de tu Mac . Siga los pasos indicados;
- Presione las teclas Comando + Opción + Escape de su teclado simultáneamente. Podemos decir la tecla Opción como Alt y la tecla Escape como Esc.
- La ventana Forzar salida con todas las aplicaciones en ejecución aparecerá en su pantalla.
- Haga clic en la aplicación que no responde en el menú emergente.
- Presione la opción Forzar salida .
- Confirme su decisión haciendo clic nuevamente en la opción Forzar salida , tal como se le solicita.
Método 2: use el menú Apple para forzar el cierre en Mac
- En la pantalla superior izquierda, seleccione el menú Apple y haga clic en él.
- Haga clic en la opción Forzar salida mientras la selecciona en el menú desplegable.
- Haga clic en la aplicación que no responde en el menú emergente.
- Haga clic en la opción Forzar salida .
Método 3: use Dock para forzar la salida en Mac
En caso de no acceder al menú de la pantalla superior debido a que la aplicación no responde. La situación se vuelve frustrante, pero tienes la opción de un Mac Dock . Siga los pasos dados;
- Seleccione el ícono de la aplicación que no responde desde el Dock .
- Haga clic en la aplicación que no responde mientras mantiene presionada la tecla Opción .
- Seleccione la opción Forzar salida en el menú emergente.
Método 4: use el Monitor de actividad para forzar la salida en Mac
Activity Monitor es una herramienta sencilla que le ayuda a deshacerse de situaciones irritantes, como aplicaciones problemáticas, dispositivos lentos , etc., siguiendo los pasos indicados para continuar con Activity Monitor .
- Abre tu Mac y dirígete a la aplicación Finder.
- Seleccione la opción Aplicaciones en la barra lateral.
- Vaya a la opción Utilidades para seleccionar Monitor de actividad .
- Seleccione la aplicación que no responde en el menú desplegable.
- Presione el botón X en la barra de menú superior y haga clic en la opción Forzar salida mientras la selecciona en la barra de menú.
Método 5: usar Terminal para forzar la salida en Mac
Una terminal es una herramienta que le permite ingresar comandos para forzar el cierre de la aplicación que no responde. Siga los pasos dados;
- Abra la aplicación Finder y haga clic en la opción Aplicaciones .
- Seleccione Terminal mientras hace clic en Utilidades .
- ?Al abrir la Terminal, escriba killall + nombre de la aplicación? , el nombre de la aplicación debe comenzar con un nombre en mayúscula.
- Si no conoce el nombre de la aplicación, escriba Top en Terminal y presione el botón Volver .
- Encontrará la lista de aplicaciones en ejecución en la pantalla.
- Anote el número PID de la aplicación requerida y presione Q.
- Escriba kill 121 y cierre la Terminal.
Método 6: use CleanMyMac para forzar el cierre en Mac
CleanMyMac es también la mejor solución para deshacerse de la situación frustrante. Siga los pasos dados;
- Descarga e instala la versión gratuita de CleanMyMac en tu dispositivo.
- Vaya a la interfaz principal de la herramienta y haga clic en un pequeño icono de iMac en la barra de menú superior.
- Se abrirá el menú con todos los detalles de procesamiento de su dispositivo en este momento.
- Seleccione la opción Aplicaciones en ejecución y haga clic en la aplicación que no responde o que funciona lenta de la lista.
- Fuerce el cierre de la aplicación siguiendo las instrucciones en pantalla.
Método 7: reinicia tu Mac
Reiniciar tu Mac quizás sea la última solución. Siga los pasos dados;
- Abra el menú Apple haciendo clic en el icono de Apple en la esquina superior izquierda.
- Anule la selección de la ventana Reabrir para evitar la ejecución automática de la aplicación congelada, tan pronto como encienda su Mac.
- Haga clic en la opción Reiniciar .
- En caso de que toda la pantalla se congele, debe presionar el botón de encendido y mantenerlo presionado hasta que la Mac se apague por sí sola.
Cómo evitar el uso de Ctrl + Alt + Supr u otras alternativas
Puedes seguir algunas precauciones para evitar la situación de congelamiento o lentitud en tu Mac, como por ejemplo:
- Nunca evites actualizar tu sistema operativo u otras aplicaciones importantes, ya que retrasar el proceso de actualización puede crear inestabilidad, ataques de malware o piratas informáticos, etc.
- Reinicie su Mac después de un tiempo, ya que actualizará las nuevas aplicaciones de actualización que podrán iniciar de manera más confiable.
- Utilice siempre una herramienta para que su dispositivo esté limpio y claro. Para ello, puede utilizar Disk Drill o cualquier otra herramienta eficaz .
- Evite instalar software mal escrito o no optimizado en su Mac.
Concluyendo
Si tienes que enfrentarte a una situación tan frustrante, no te preocupes, simplemente sigue algunas instrucciones como mencionamos anteriormente y disfruta de un dispositivo limpio y optimizado.
Preguntas frecuentes
El teclado en pantalla es la forma más sencilla de evitar esta situación. Debes presionar las teclas Comando + Opción + Escape simultáneamente.
Ingrese su contraseña para desbloquearla, pero, en caso de olvidarla, restablezca su Apple AD o use otra cuenta de administrador para tal fin.
Es posible, por lo que debes crear copias de seguridad de todo el contenido importante del dispositivo. cuando complete el proceso de Ctrl + Alt + Supr, reinicie su dispositivo para que el problema se solucione de manera confiable.