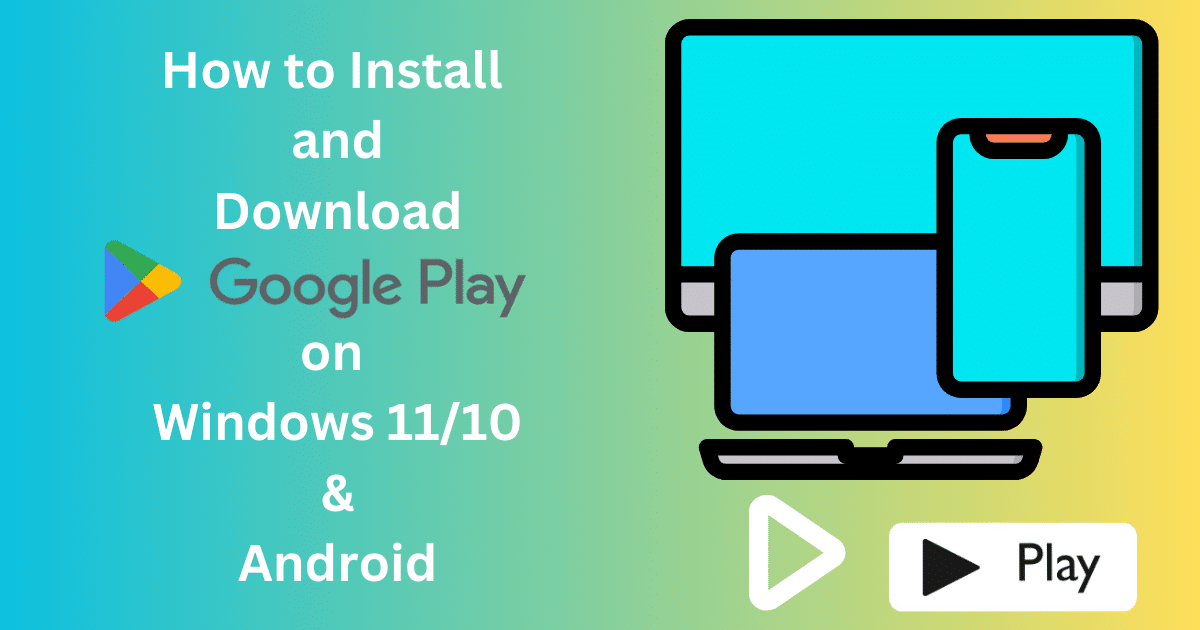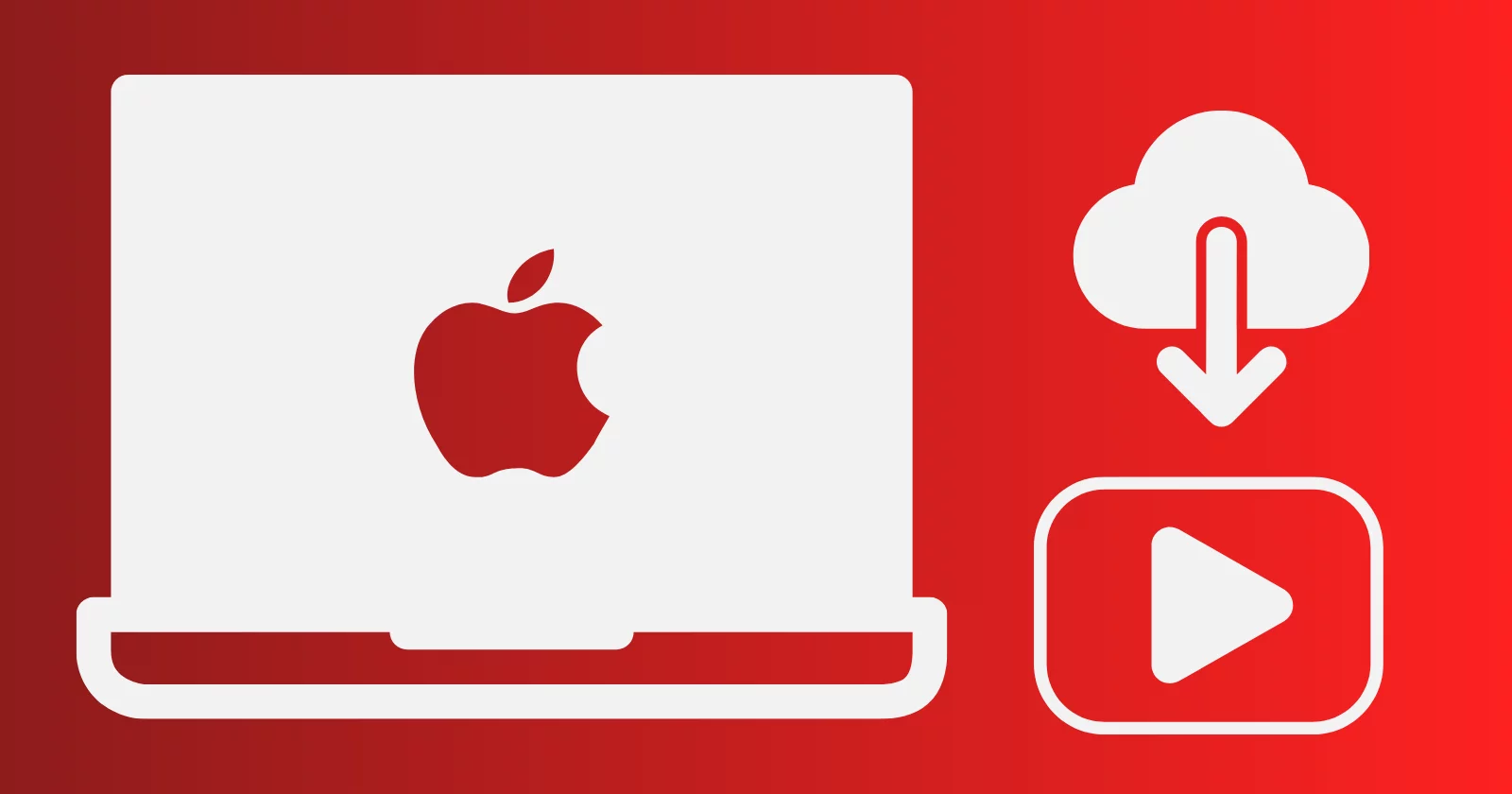Google Play Store es una Play Store oficial desarrollada por Google para dispositivos Android. Permite a los usuarios descargar medios, es decir, juegos, libros electrónicos, programas de televisión, películas, aplicaciones, etc. Es una aplicación de Android , pero también puedes usarla para PC usando algunos trucos.
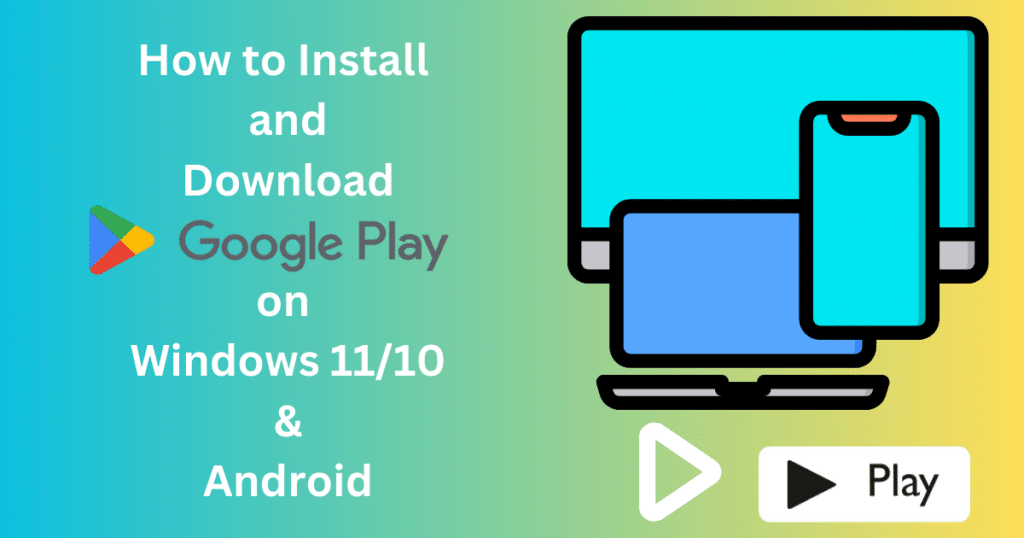
Crédito de la imagen: Equipo Softmany
Si actualizó su Windows a Windows 11, sabrá que Windows 11 admite aplicaciones de Android solo a través de Amazon App Store . Es la mejor solución para la emulación de Android pero tiene acceso limitado al contenido. La descarga manual de archivos APK es otra opción, pero sabemos que la mayoría de las aplicaciones de Android dependen de los servicios de Google, por lo que tenemos que descargar e instalar Google Play en Windows 10/11 .
- Amazon App Store debe estar instalado en su PC
- Desinstale el Subsistema de Windows para Android e instale el WSA modificado en su PC.
- Habilite la virtualización de hardware.
- Actualice Microsoft Store a la última versión.
Cómo descargar e instalar Google Play Store en Windows 10/11
Aquí discutiremos dos métodos diferentes para que selecciones el más adecuado para tu PC.
Método 1: use BlueStacks para descargar e instalar Google Play en Windows 10/11
BlueStacks es uno de los emuladores de Android más potentes para descargar aplicaciones de Android en una PC con Windows. Así es como funciona;
1. Desbloquee su dispositivo e inicie su navegador web.
2. Visite el sitio web oficial de BlueStacks y navegue hasta la página de descarga.
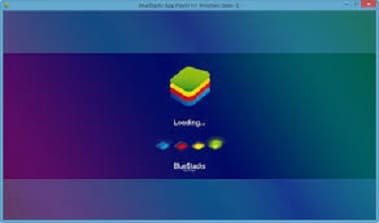
3. Seleccione la versión de BlueStacks 10 o BlueStacks 5 y haga clic en el botón.
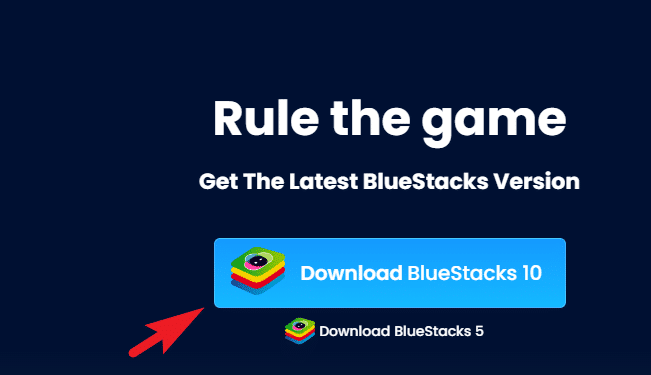
4. Extraiga el archivo descargado .exe y ejecute el archivo de instalación haciendo doble clic en él.
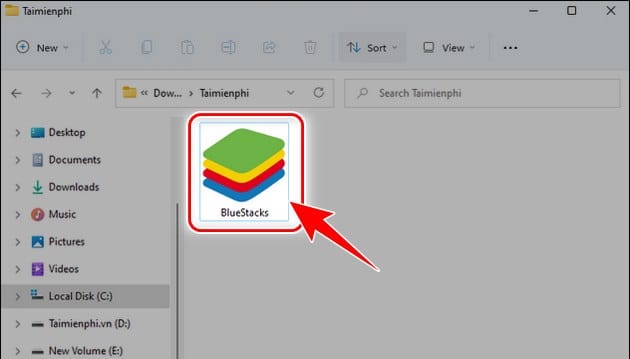
5. Haga clic en la opción ‘ Instalar ahora’ y espere a que se complete el proceso de instalación .
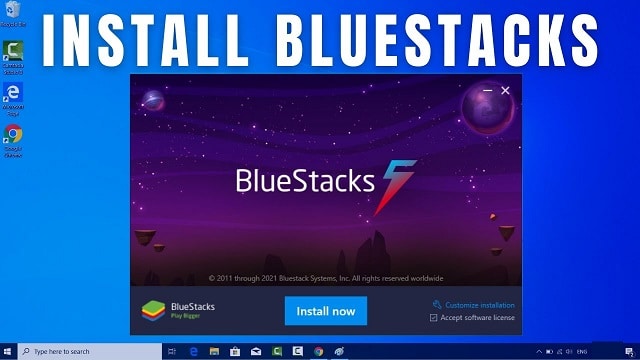
6. Utilice su cuenta de Google para iniciar sesión en Google Play Store .
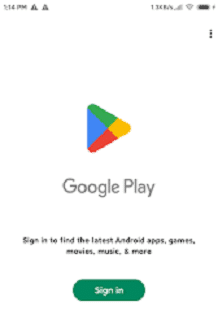
7. Tu Windows 10/11 está listo para descargar aplicaciones de Android .
Método 2: utilice WSABuilds modificados para instalar Google Play Store en Windows 10/11
Es un método un poco complicado; debes tener cuidado al realizar el método. Así es como funciona;
Paso 1: desinstale el subsistema de Windows para Android
- Navegue a la opción Configuración presionando Win + I.
- Seleccione Aplicaciones y haga clic en Aplicaciones y características .
- Dirígete al Subsistema de Windows para Android , haz clic en tres puntos y selecciona la opción Desinstalar .
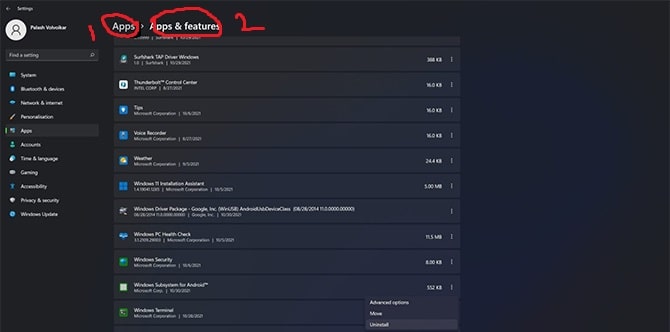
Paso 2: habilite el modo de desarrollador
- Presione Win + I para abrir Configuración .
- Haga clic en Privacidad y seguridad .
- Habilite el modo de desarrollador haciendo clic en ” Para desarrolladores” .
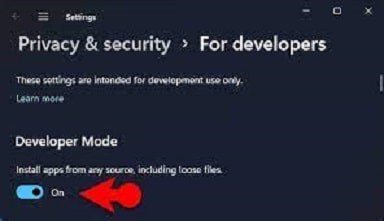
Paso 3: habilitar la máquina virtual
- Haga clic en el cuadro de búsqueda y escriba ” Características de Windows” .
- Abra Activar /desactivar características de Windows.
- Marque las casillas junto a Hyper-V , Plataforma de máquina virtual y Plataforma de hipervisor de Windows .
- Pulsa el botón Aceptar.
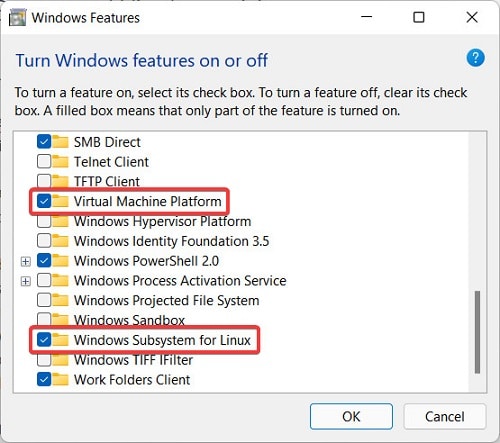
Paso 4: descargue e instale el subsistema de Windows para Android
- Navegue a la página WSABuilds .
- Localice algunas versiones de MustardChef desplazándose hacia abajo en la página.
- Haga clic para copiar el enlace proporcionado para acceder al Subsistema de Windows para Android.
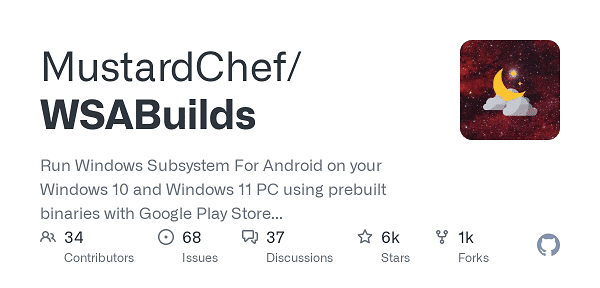
Paso 5: instale Google Play Store
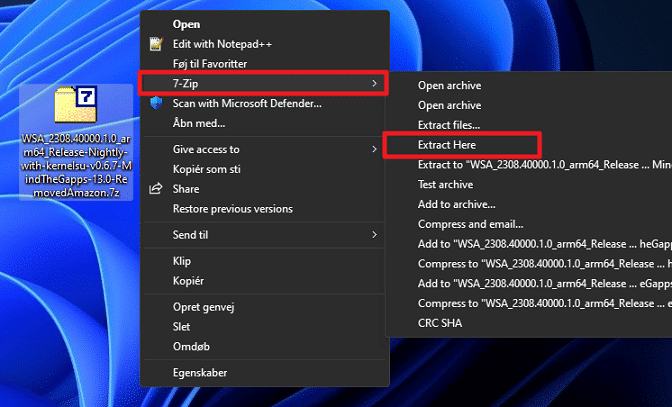
- Pega el enlace en tu navegador y descárgalo usando la herramienta 7-zip .
- Ejecute PowerShell Windows Toolbox como administrador e ingrese la ruta del archivo descargado.
- Reemplazará el antiguo Subsistema de Windows para Android con la nueva versión.
- Complete el script en ejecución mientras deja abierta la ventana Configuración .
- Ahora puedes acceder a Google Play Store en el menú Inicio .
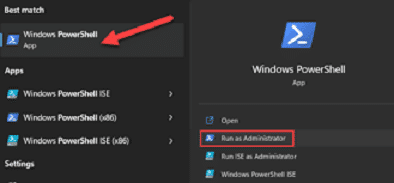
Cómo descargar e instalar Google Play Store en Android
Google Play Store es una aplicación preinstalada en dispositivos Android, pero la mayoría de los dispositivos no la tienen. Es muy sencillo descargar e instalar Google Play Store en una aplicación de Android . Así es como funciona;
Paso 1: Permitir el proceso de descarga
- Abra su dispositivo Android y haga clic en la opción Aplicaciones .
- Dirígete a la aplicación Configuración y selecciona la opción Privacidad y seguridad .
- Active junto a ” Fuentes desconocidas” para habilitarlo.
- Permitirá que su dispositivo descargue el archivo APK de Google Play Store desde cualquier sitio web de terceros.
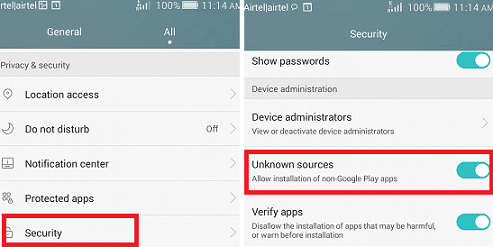
Paso 2: comience a descargar
- Inicie su navegador y busque la última versión de APK Play Store.
- Haga clic en el botón Descargar para descargar el archivo .exe desde Play Store .
- Espere a que finalice el proceso de descarga.
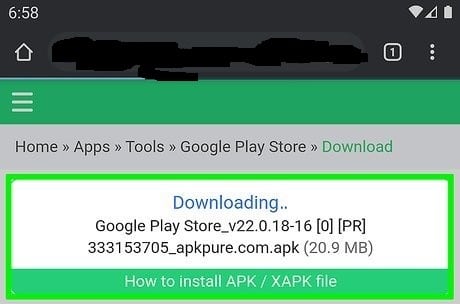
Paso 3: instale Google Play Store
- Navegue hasta Administrador de archivos y busque el archivo APK descargado desde Play Store .
- Haga doble clic en el archivo APK para abrirlo y haga clic en la opción ” Instalar “.
- Espere a completar el proceso de instalación y haga clic en la opción ‘Listo’.
- Estás listo para usar Google Play Store .
Concluyendo
Todo el proceso de descarga e instalación de Google Play Store en Windows 10/11 y en un dispositivo Android. Es simple y fácil, sólo necesita seguir paso a paso las instrucciones mencionadas en la guía antes mencionada.