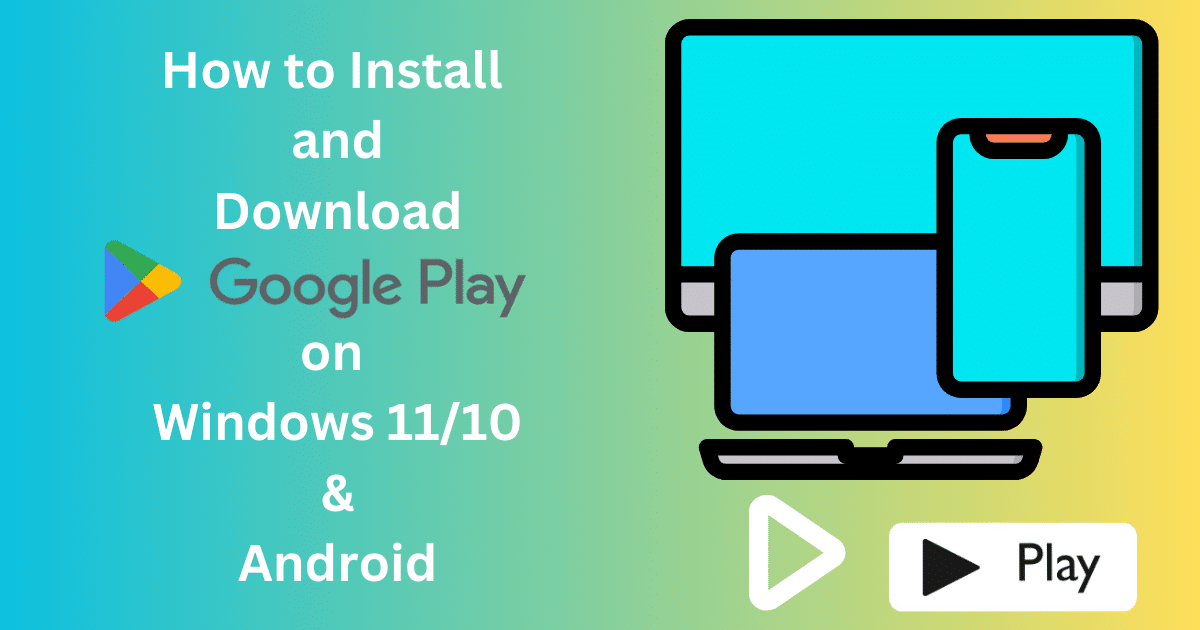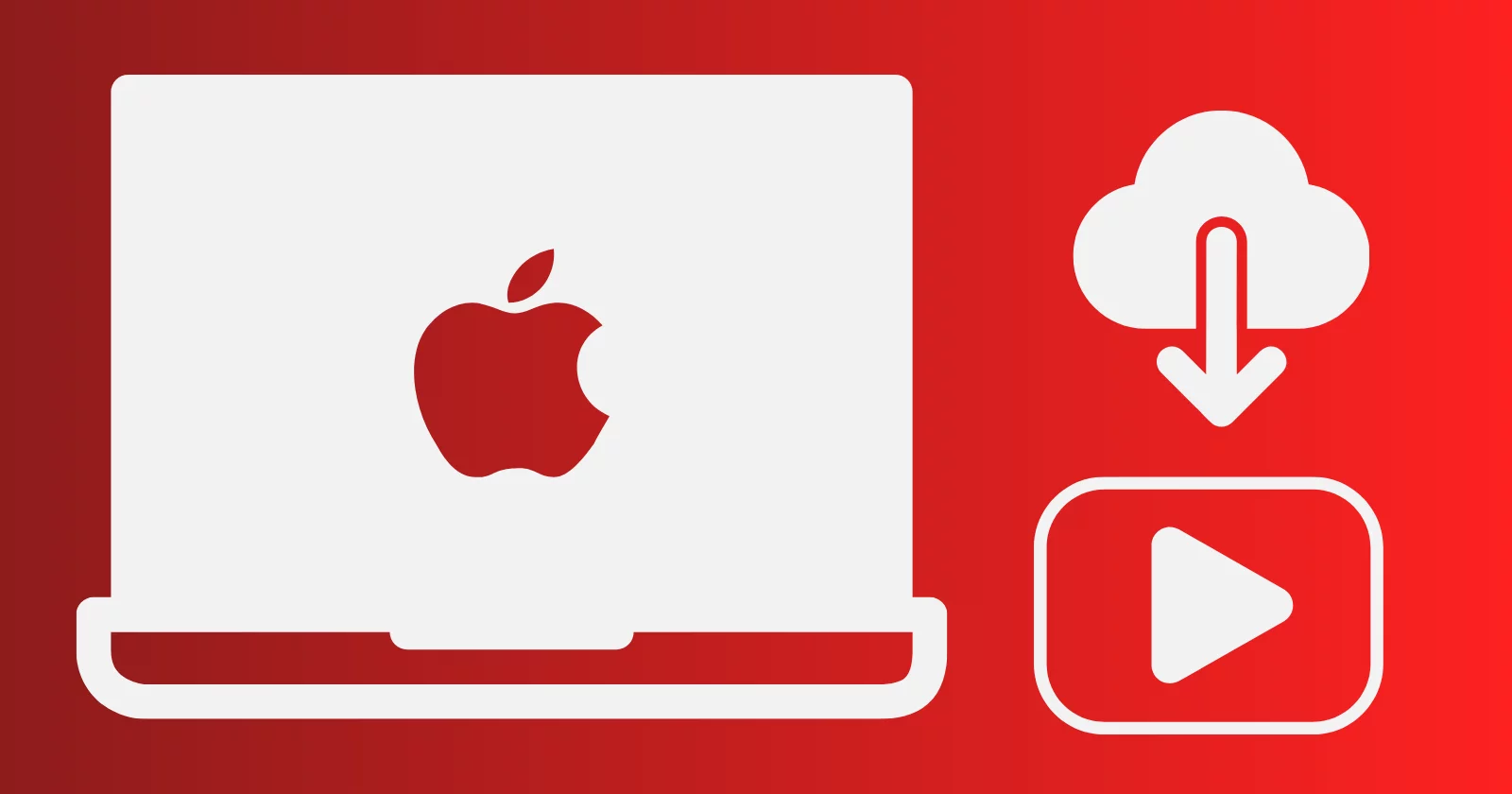Google Play Store est un Play Store officiel développé par Google pour les appareils Android. Il permet aux utilisateurs de télécharger des médias, c’est-à-dire des jeux, des livres électroniques, des émissions de télévision, des films, des applications, etc. Il s’agit d’une application Android , mais vous pouvez également l’utiliser pour PC en utilisant quelques astuces.
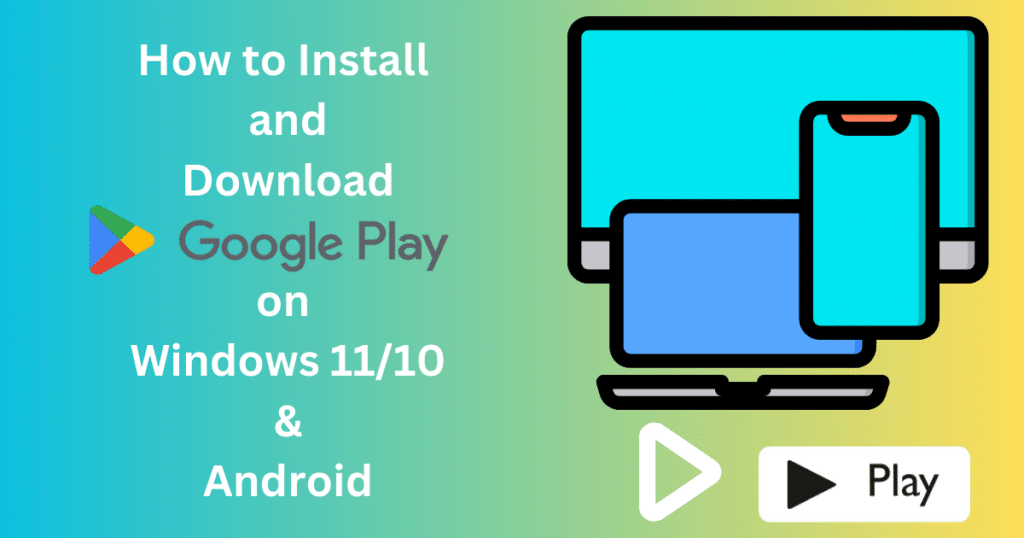
Crédit image : équipe Softmany
Si vous avez mis à niveau votre Windows vers Windows 11, vous savez que Windows 11 prend en charge les applications Android uniquement via l’ Amazon App Store . C’est la meilleure solution pour l’émulation Android mais son accès au contenu est limité. Le chargement manuel des fichiers APK est une autre option, mais nous savons que la plupart des applications Android dépendent des services Google, nous devons donc télécharger et installer Google Play sur Windows 10/11 .
Note rapide
- Amazon App Store doit être installé sur votre PC
- Désinstallez le sous-système Windows pour Android et installez le WSA modifié sur votre PC.
- Activez la virtualisation matérielle.
- Mettez à jour le Microsoft Store vers la dernière version.
Comment télécharger et installer Google Play Store sur Windows 10/11
Ici, nous discuterons de deux méthodes différentes pour vous permettre de sélectionner celle qui convient le mieux à votre PC.
Méthode 1 : utiliser BlueStacks pour télécharger et installer Google Play sous Windows 10/11
BlueStacks est l’un des émulateurs Android les plus puissants à utiliser pour télécharger des applications Android sur un PC Windows. Voici comment cela fonctionne ;
1. Déverrouillez votre appareil et lancez votre navigateur Web.
2. Visitez le site officiel de BlueStacks et accédez à la page de téléchargement.
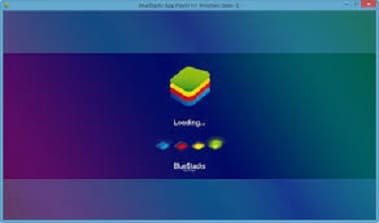
3. Sélectionnez la version de BlueStacks 10 ou BlueStacks 5 et cliquez sur le bouton.
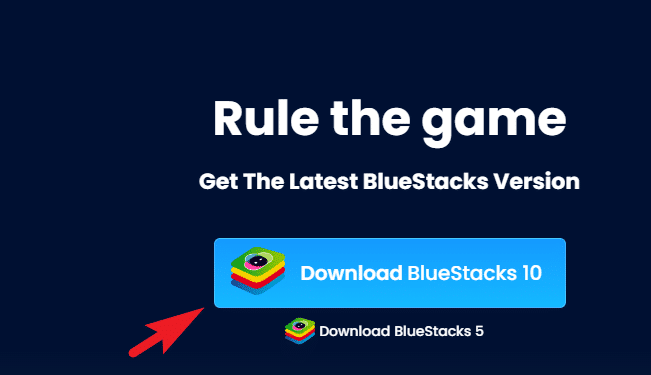
4. Extrayez le fichier téléchargé .exe et exécutez le fichier d’installation en double-cliquant dessus.
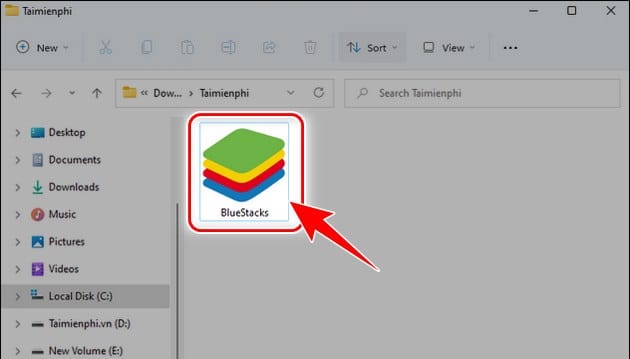
5. Cliquez sur l’option « Installer maintenant » et attendez la fin du processus d’installation .
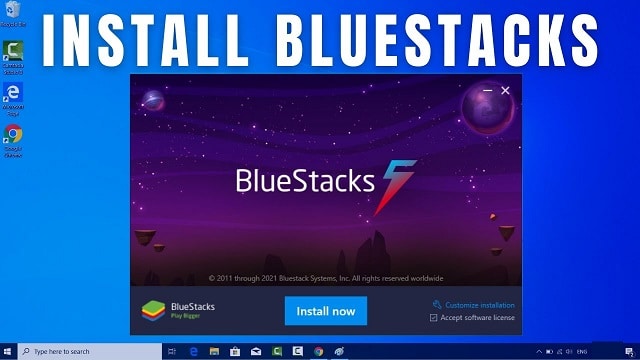
6. Utilisez votre compte Google pour vous connecter au Google Play Store .
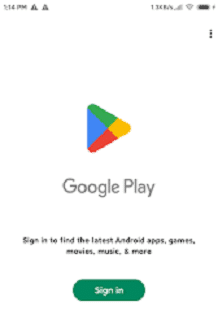
7. Votre Windows 10/11 est prêt à télécharger des applications Android .
Méthode 2 : utiliser des WSABuilds modifiés pour installer Google Play Store sur Windows 10/11
C’est une méthode un peu compliquée ; vous devez faire attention en poursuivant la méthode. Voici comment cela fonctionne ;
Étape 1 : Désinstaller le sous-système Windows pour Android
- Accédez à l’option Paramètres en appuyant sur Win + I.
- Sélectionnez Applications et cliquez sur Applications et fonctionnalités .
- Dirigez-vous vers Sous-système Windows pour Android , cliquez sur trois points et sélectionnez l’option Désinstaller .
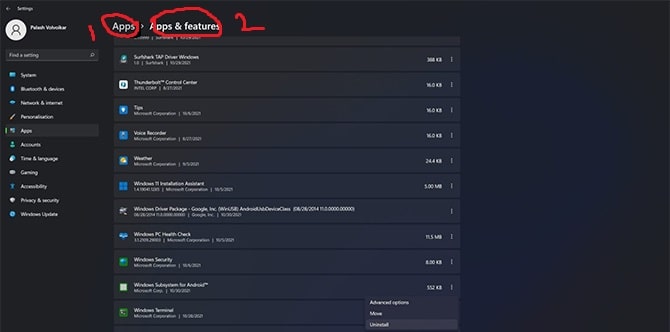
Étape 2 : Activer le mode développeur
- Appuyez sur Win + I pour ouvrir Paramètres .
- Cliquez sur Confidentialité et sécurité .
- Activez le mode développeur en cliquant sur « Pour les développeurs » .
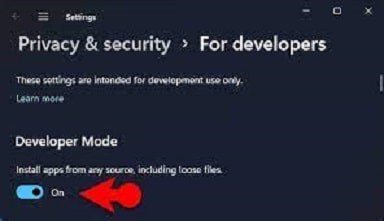
Étape 3 : Activer la machine virtuelle
- Cliquez sur la zone de recherche et tapez « Fonctionnalités Windows » .
- Ouvrez /désactivez les fonctionnalités Windows.
- Cochez les cases à côté de Hyper-V , Virtual Machine Platform et Windows Hypervisor Platform .
- Appuyez sur le bouton OK.
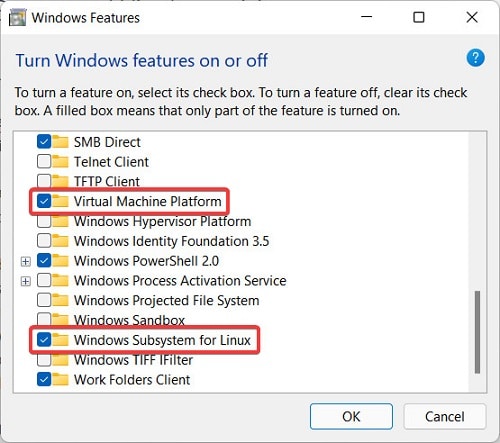
Étape 4 : Téléchargez et installez le sous-système Windows pour Android
- Accédez à la page WSABuilds .
- Localisez quelques versions de MustardChef en faisant défiler la page.
- Cliquez pour copier le lien donné pour accéder au sous-système Windows pour Android.
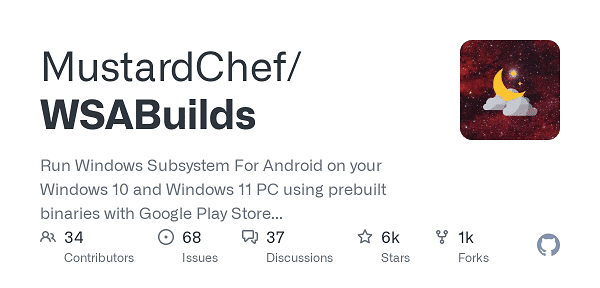
Étape 5 : Installez Google Play Store
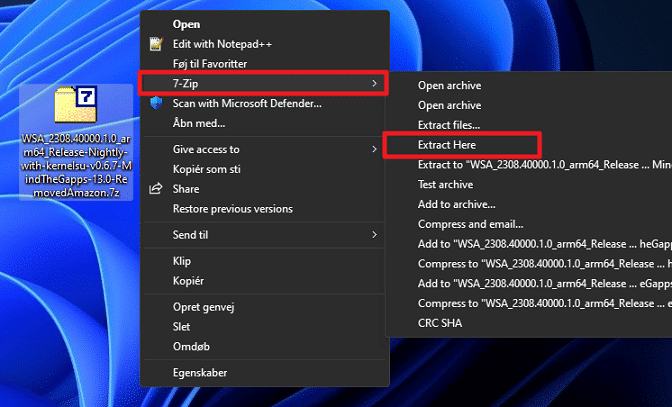
- Collez le lien dans votre navigateur et téléchargez-le à l’aide de l’ outil 7-zip .
- Exécutez PowerShell Windows Toolbox en tant qu’administrateur et entrez le chemin du fichier téléchargé.
- Il remplacera l’ancien sous-système Windows pour Android par la nouvelle version.
- Terminez le script en cours d’exécution en laissant la fenêtre Paramètres ouverte.
- Vous pouvez désormais accéder à Google Play Store dans le menu Démarrer .
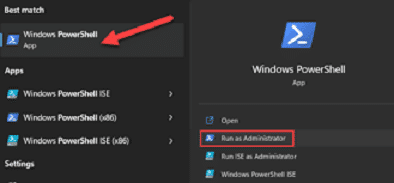
Comment télécharger et installer Google Play Store sur Android
Google Play Store est une application préinstallée sur les appareils Android, mais la plupart des appareils ne disposent pas de l’application. Il est très simple de télécharger et d’installer le Google Play Store sur une application Android . Voici comment cela fonctionne ;
Étape 1 : Autoriser le processus de téléchargement
- Ouvrez votre appareil Android et cliquez sur l’ option Applications .
- Accédez à l’application Paramètres et sélectionnez l’ option Confidentialité et sécurité .
- Activez à côté de « Sources inconnues » pour l’activer.
- Cela permettra à votre appareil de télécharger le fichier APK du Google Play Store à partir de n’importe quel site Web tiers.
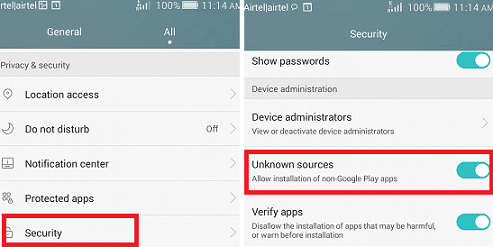
Étape 2 : Commencez le téléchargement
- Lancez votre navigateur et recherchez la dernière version de l’APK Play Store.
- Cliquez sur le bouton Télécharger pour télécharger le fichier .exe depuis le Play Store .
- Attendez la fin du processus de téléchargement.
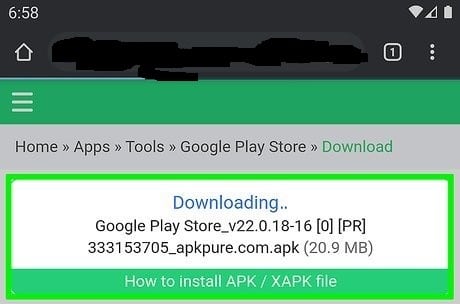
Étape 3 : Installez Google Play Store
- Accédez au Gestionnaire de fichiers et localisez le fichier APK téléchargé depuis le Play Store .
- Double-cliquez sur le fichier APK pour l’ouvrir et cliquez sur l’option « Installer ».
- Attendez la fin du processus d’installation et cliquez sur l’option « Terminé ».
- Vous êtes prêt à utiliser le Google Play Store .
Final
L’ensemble du processus de téléchargement et d’installation de Google Play Store sur Windows 10/11 et sur un appareil Android. C’est simple et facile, il vous suffit de suivre les instructions étape par étape mentionnées dans le guide susmentionné.