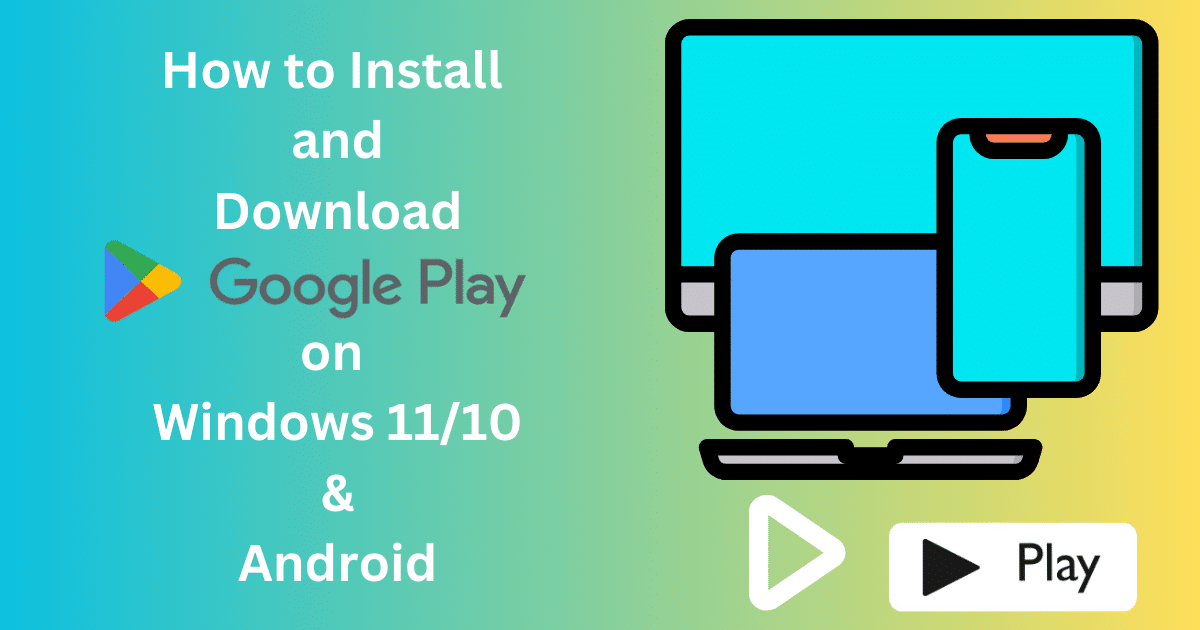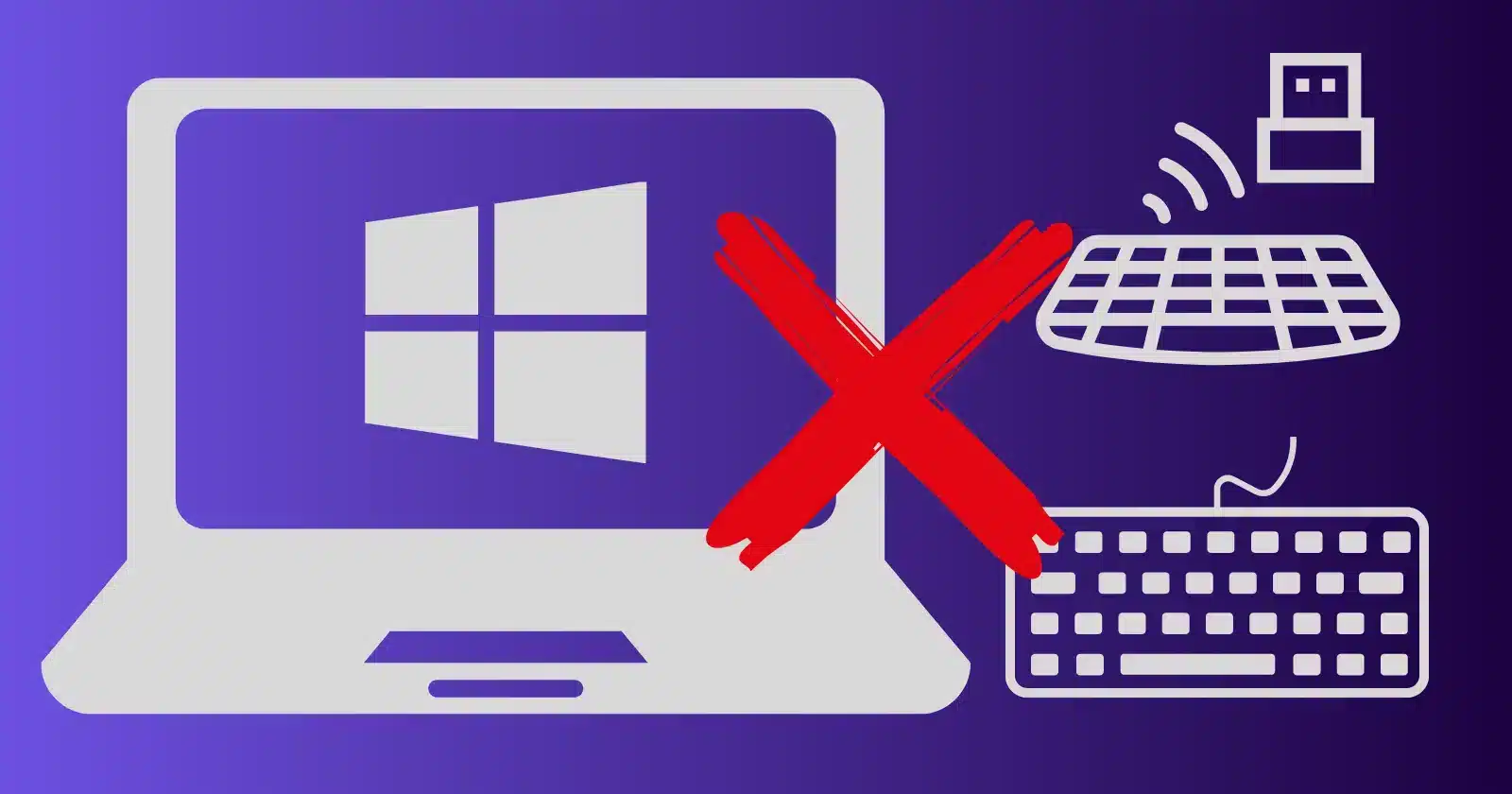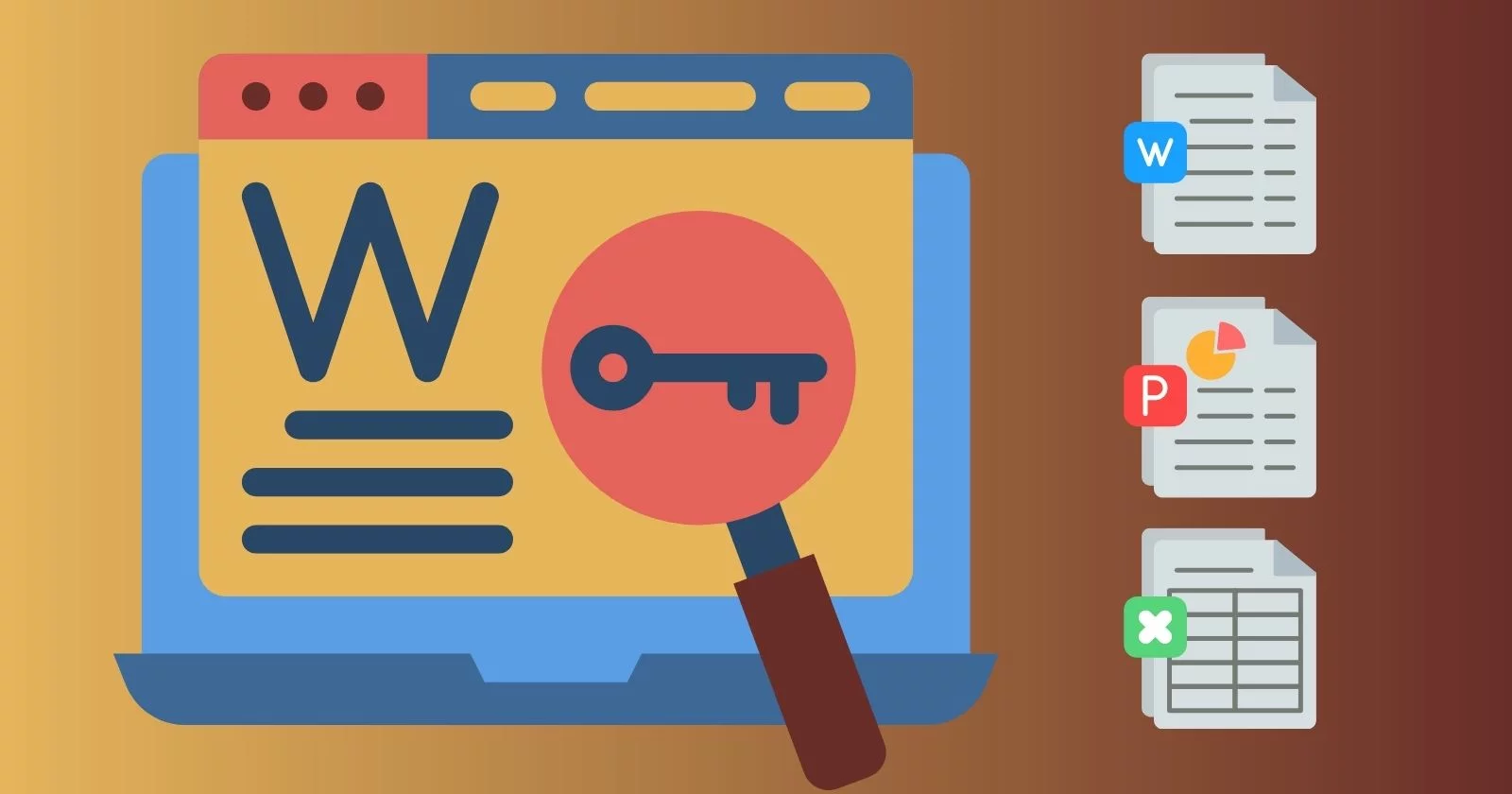Google Chrome Change Google is a world-dominating web browser developed by the big giant, Google. It offers great privacy and security features for safe online browsing. The flexibility of Google Chrome allows the users to make changes in the default settings.
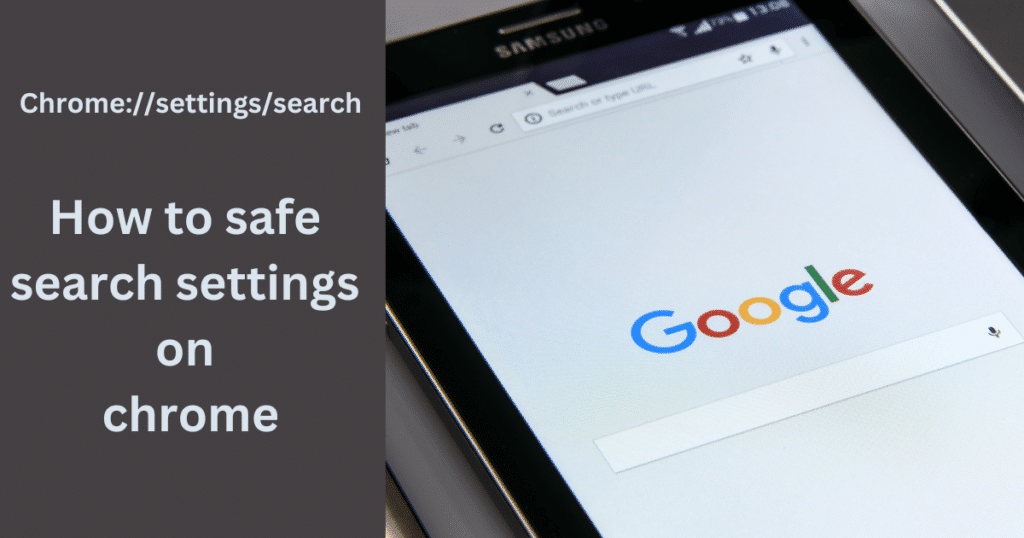
Image Credit: Softmany Team
In our article, we will discuss the method to ‘Change Safe Search Settings Chrome’ in detail. If you are interested in making your browsing experience pure and fast.
How to Change Default Search Engine in Google Chrome
Here are the simple steps to change the default search engine in Google Chrome. Follow the step-by-step tutorial to get 100% correct results;
1. Unlock your device, and launch your Chrome browser.
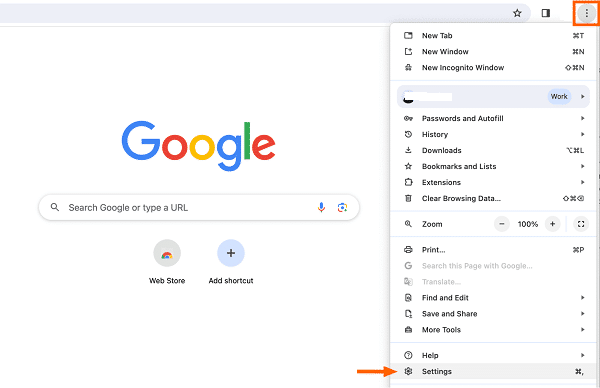
2. On the web browser page, click on the three dots from the top right corner under the Window’s X button, and below the down-faced arrow for opening the Tabs menu.
3. Locate the Search Engine menu by clicking on the Search Engine section from the left-hand side.
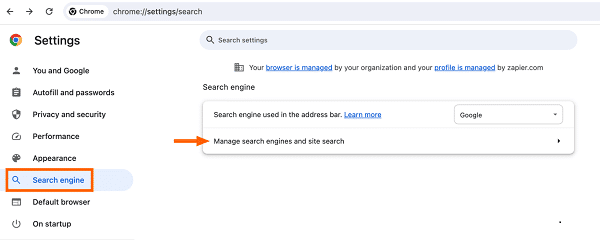
4. Click on the Search Settings and open Google Search Settings. You can make changes in the following settings options;
Safe Search Settings Chrome Filter
Click the checkbox next to the ‘Filter explicit results’ option, filter your relevant results, and limit Google not to show any irrelevant or vulgar content.
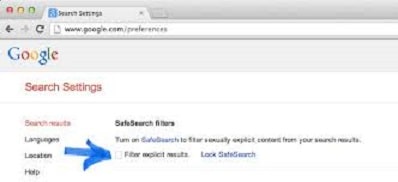
Google Instant Results
Set showing of relevant search results or not. Click the button next to the options to enable which type of search results you want such as;
Only if my computer is fast enough– in case the results will automatically on or off on the speed basis of the computer.
Always show Instant Results– in case your browser will show the relevant results all the time.
Never show Instant Results– if you click the option, your search engine will stop showing any results.
Results per page
Set the number of search results that you want Google Search to display for you. You can set it from 1 to 100 pages as well. Keep in mind, how many search results appear on the screen, you will easily select your most relevant result. Moreover, the default setting has ‘Instant results’ enabled and it can’t be changed, and you have to see up to 10 results.
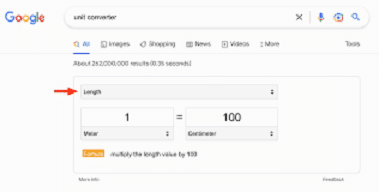
Set Open Window Option
It is also a necessary search part, as it allows you to open your search result in a new window, and you can easily view it without losing the entire result list.
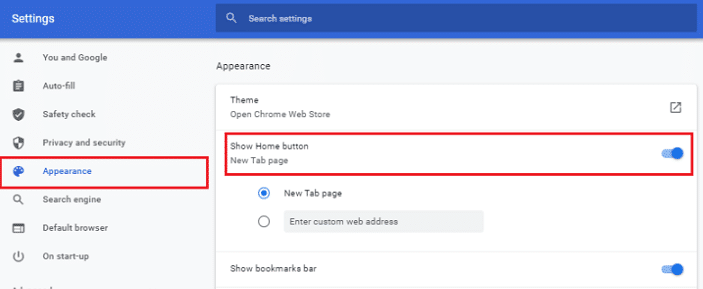
Set Language
Google Chrome has English language by default, but you can change it. Click on the button next to the Language option, and select the language you want your search results should be in that language. Click on ‘Currently showing results in’, and select the Edit option. It will open the list of languages for you to select.
Set Region
In the setting, you are allowed to change your region.
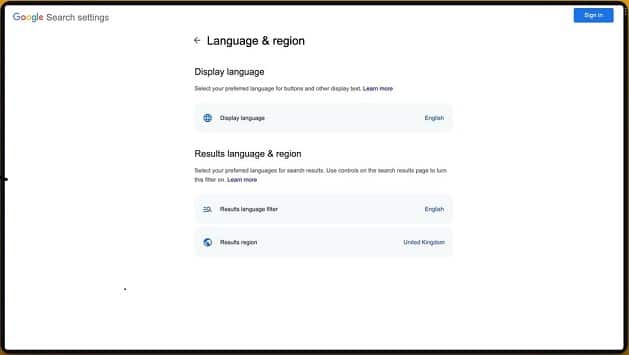
Set Time Range
It will help you to set the period you want to keep your search results on your screen. For this purpose, click the Tools icon, and select period from the drop-down menu.
Save/Cancel
Click the ‘Save’ option, if you have made some changes in your Google Search Settings. Otherwise, click on the ‘Cancel’ button and navigate back to your browsing process.
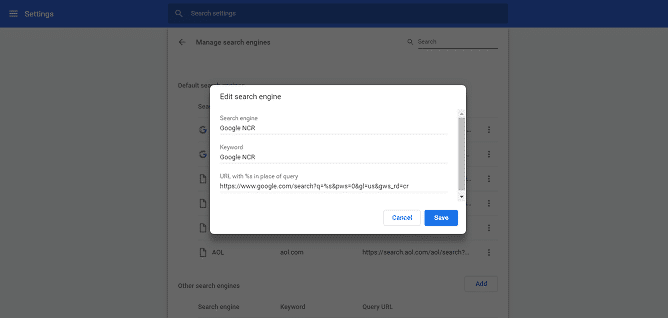
Concluding
it is the entire process of ‘changing Google search settings’, we hope you understand it very well. It is simple; you can do it by following the tutorial guide aforementioned. It will help you to make your browsing experience swift and according to your requirements.