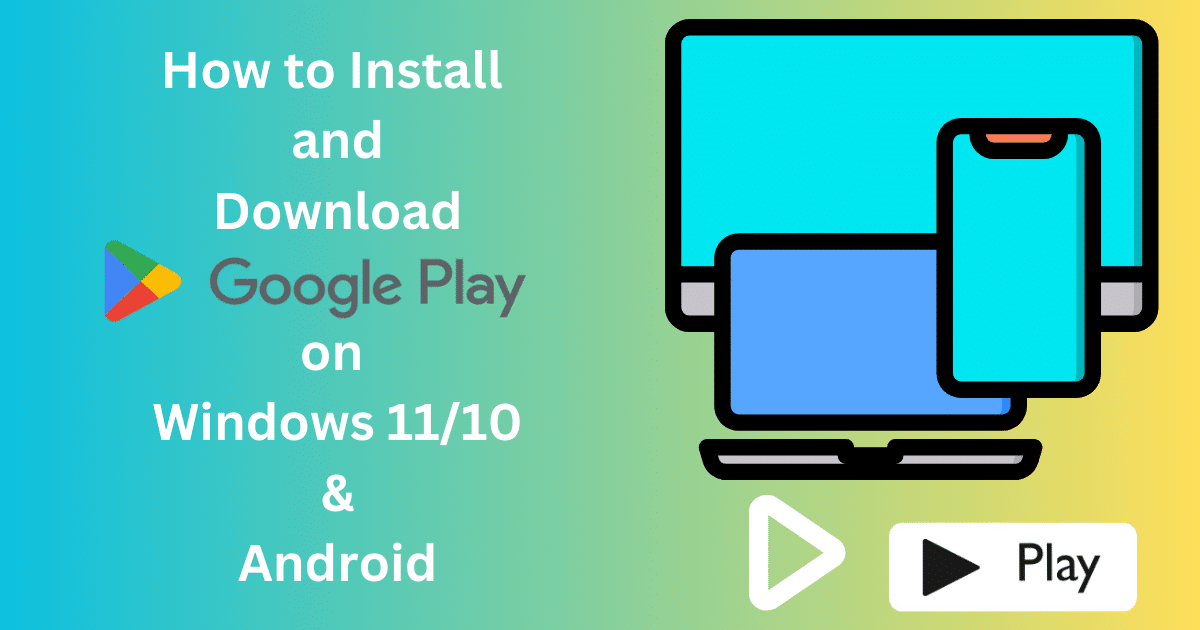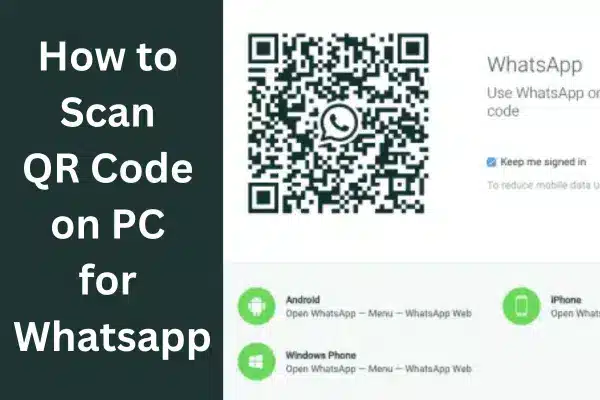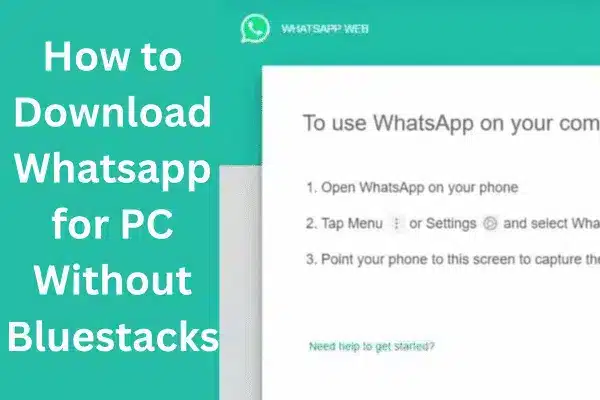MS Word allows users to create professional-level documents, and the addition of any blank page in your documents can make it unprofessional. No doubt, formatting on MS Word is a critical task, and a little careless activity can create extra pages.

Image Credit: Softmany Team
The extra pages in a Word document can be created for multiple reasons such as;
- Unnecessary hitting the Enter key
- Unnecessary section breaks
- Accidental creation of page breaks
- Extra paragraph markers
What is Page Break in Word and How do you find it?
In MS Word, two types of page breaks are available; hard page breaks and soft page breaks. You need to press Ctrl + Enter or Command + Return to enter a hard page break, and Word can enter a soft page break to wrap text at the right margin.

You can remove hard page breaks by removing the characters before or after it. You need to enable Word’s Show/Hide feature to work with hard page breaks. It will help you to locate and delete the pages easily.
How to Delete a Page in Word
Do you feel frustrated because of creating extra pages? Don’t worry, you can deal too easily. We will discuss some quick and easy ways for your ease to get rid of the irritating situation.
Method 1: Remove a Blank Page in the Middle of a Word Document
1. Press Ctrl + Shift + 8 for PC, and Command + 8 to select the paragraph icon.

2. It will display the paragraph markers (¶) at the end of all paragraphs.
3. You need to highlight the (¶) sign and press Enter key.
4. Repeat the process and remove all pages.
Likewise, you can use the backspace/delete keys to remove the extra Word pages. You need to follow the given steps;

1. Press Control + A for PC, Command + A, or use the cursor to select the entire page.
2. Press the Backspace/Delete key and remove the blank pages.
Method 2: Use Ctrl + Page up to Delete a Page in Word
If you want to delete a page, you need to go to the top of the page next to the required page and press the Delete button. It means you have to go to the top of page 3 if you want to delete page 2.
The entire process is done manually, as there is no shortcut available to move the cursor to the top of the current page.

Method 3: Use Navigation Pane to Delete Blank Page in Word
1. Navigate to the View tab and select Navigation Pane.

2. You will find a left sidebar on your document screen.
3. Select the View all the pages and click on the Pages option.
4. Use your keyboard to click the Delete button by clicking on the page.
5. It will remove the page from your document.
Method 4: Use the Find and Replace Tool to Delete Blank Pages in Word
The Find and Replace tool is easily navigated tool to the blank page within only two clicks. It is integrated to multiple versions of MS Word including 2007, 2016, 2019, and 2021. Here is how it works;
1. Open your device, and launch MS Word.
2. Navigate to the document, and click on your required page to delete.
3. On Windows PC, press Ctrl + G, and Option + Command + G in the Mac version.

4. It will open a dialogue box, and you need to navigate to the “Go To” section.

5. Click on the Close option after pressing the Enter key.
6. After verification of the correct page, click on the Delete or Backspace key.

Method 5: Use an Online Word Editor to Delete Pages in Word
If you are a permanent online user, you can use an online Word editor. Keep in mind; that it will help you to delete the page that has text. Here is how it works;
1. Launch your Chrome browser, and navigate to any of your preferred online Word editor.
2. Open your Word document, and go to the page you want to delete.
3. Click on the Delete button to remove the entire content from the page.

How to Delete a page in Word on iOS and Android
MS Word is integrated with iOS and Android devices as well, so you can also delete extra pages from your smartphone by following the given steps;
For iOS Devices
1. Unlock your iOS, and navigate to your MS Word app.
2. Open the document, and swipe up to the top of the blank page.
3. Long press the page to display the text selection handles.
4. Use your keyboard, and delete the page by pressing the backspace key.

For Android Devices
1. Open your Android device, and install the MS Word app through the Google Play Store.
2. Go to editing mode by switching the viewing mode.
3. Open your document, and click on the Edit option.
4. Open the blank page, and long press on it to display text selection handles.
5. Use the Cut feature and delete the blank page, or use the backspace key to delete the page.

Concluding
You can delete an extra or blank page on your MS Word document easily. It is common while working with MS Word documents and makes us frustrated because we want a pure professional document. We have arranged a quick guide for you to follow and get free from unwanted pages from your document.