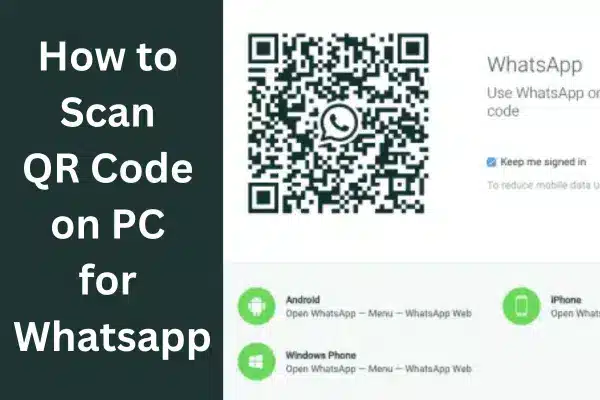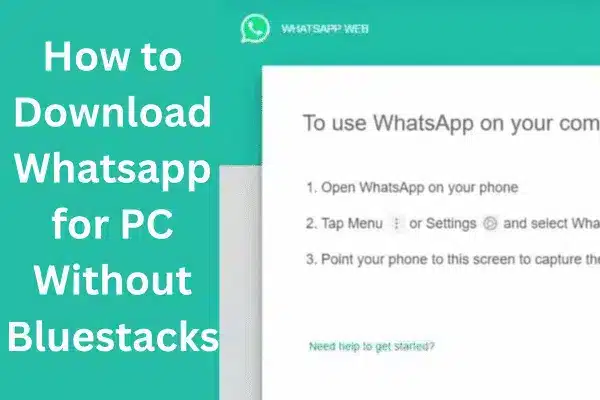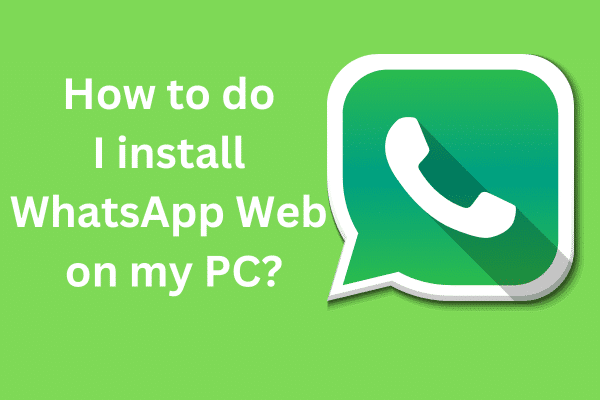We need to “Reset Chrome Settings to Default” because it slows down for multiple reasons such as multiple malicious sources can attack your web browser and change the default settings. Google Chrome is one most powerful web browsers around the world. It is quick to respond, and the safest way of reaching our favorite online content.
There are multiple reasons for resetting the Google Chrome Settings to default such as;
- Appearing of bothersome pop-up-ads
- The browser starts hanging
- The browser starts redirecting you to a wrong and unsafe website
- Entry of multiple hijackers i.e. extensions, spyware, adware, and so on.
- You want to install the latest version of the Chrome browser.
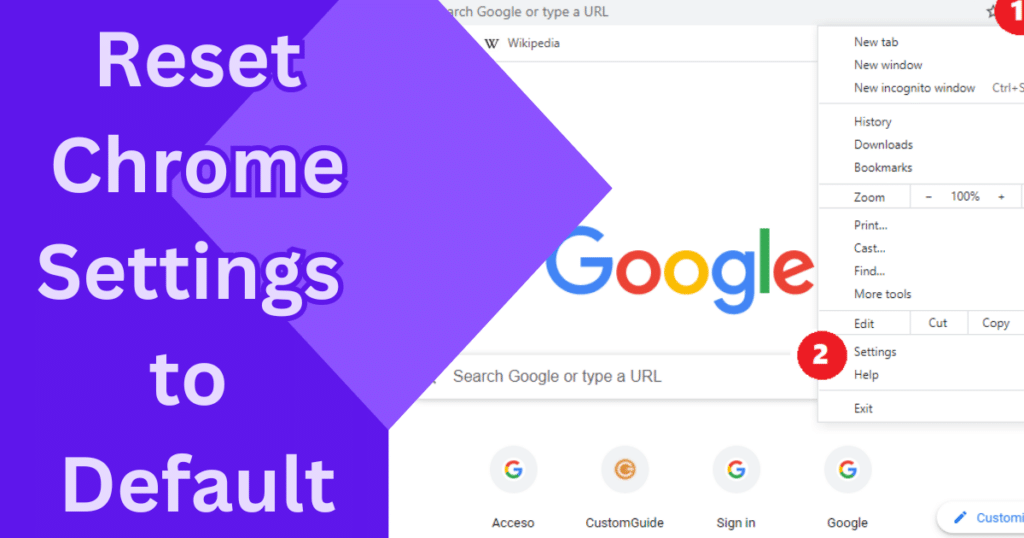
Image Credit: Softmany Team
What Happens when we Reset Chrome Settings to Default
When we reset Chrome Settings, we can get 100% positive results and take over all frustrating issues. But, this resetting process takes Chrome to its default factory settings. It means the browser will become like a clean slate and everything that you have removed during the time. Here are some issues that can occur after resetting Chrome Settings.
- It will remove all added extensions to your Chrome browser.
- It will clear out all cookies and site data.
- Your password manager, ad blocker, and other tools will also be removed.
- It will erase your browsing history, cached files, stored passwords, and all website data.
- The startup page and themes will also be reverting to default settings.
- The New Tab page will also be erased, and pinned tabs will become unpinned.
- Content settings will be erased and go back to default settings.
How to Reset Google Chrome Setting to Default
Here we will discuss different methods to reset Google Chrome settings.
Method 1: Reset Chrome Settings on Windows/Mac
1. Open your PC/Mac, and launch your Chrome browser.
2. Open the menu by clicking three vertical dots from the top right corner.
3. Navigate to Settings by selecting the gear icon.
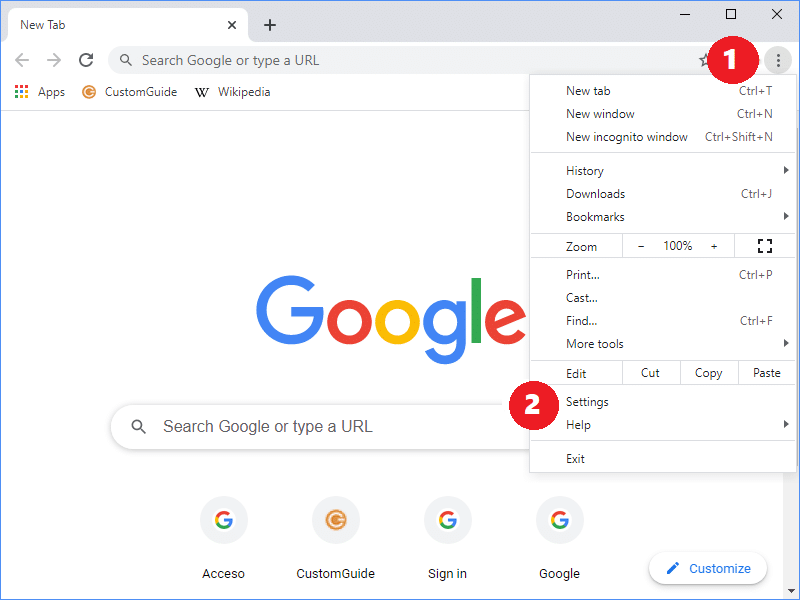
4. Click on the Reset Settings option, and select the Reset option.
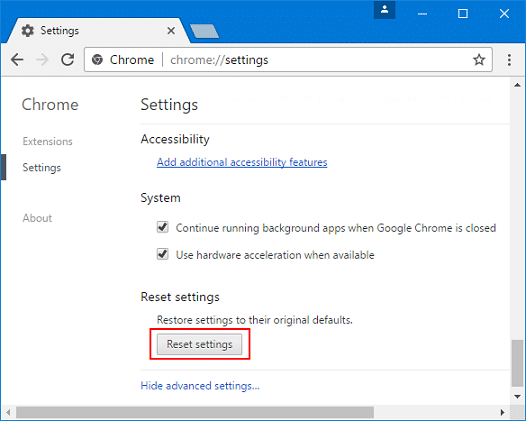
5. Restart your browser.
Method 2: Use the Link to Open the Reset Settings Box
This method enables the users to get quick access to the reset settings box. Here is how it works;
1. Open your PC/Mac, and launch your Chrome browser.
2. Navigate to the address bar and type the given link “chrome: //settings/resetProfileSettings”.
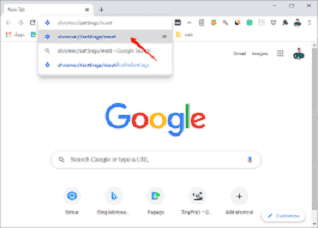
3. Hit the Enter key using your keyboard.
4. It will open the Reset Settings page; you need to press the ‘Reset Settings” option.
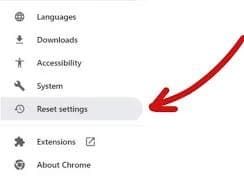
5. Restart your browser.
Method 3: Reinstall Google Chrome on Windows
The reinstalling process doesn’t directly help you reset your browser’s settings, but it can delete the data from your browser and reset it to its original form. Here is how it works;
Uninstall Google Chrome on Windows
1. Press Windows + R to open the Run dialog box.
2. Type control in the dialog box, and hit the enter key to open the Control Panel.
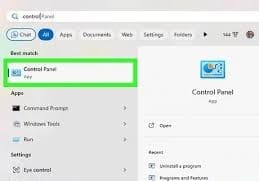
3. Select View mode and click on Uninstall Program.
4. Select Google Chrome from the installed program, and click on the Uninstall button.
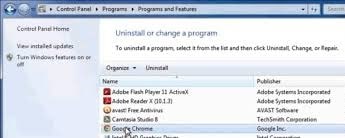
5. You can delete bookmarks, history, passwords, and settings by pressing the Windows + R keys.
6. It will open the Run dialog box, and type “%LOCALAPPDATA%Google\”.
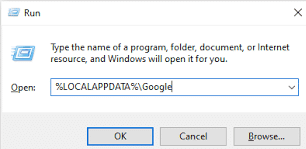
7. Hit the Enter key, and remove the Chrome folder.
Reinstall Google Chrome on Windows
Follow the given steps to reinstall Google Chrome;
1. Here you need another web browser i.e. Microsoft Edge, Firefox, etc.
2. Launch the browser, and visit the official Chrome page https://www.google.com/chrome/.
3. Navigate to the download page and click on Download Chrome.
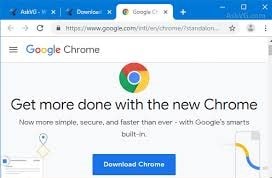
4. Click on the Accept and Install option to confirm your download preferences.
5. Locate your downloaded .exe file from the Downloads folder.
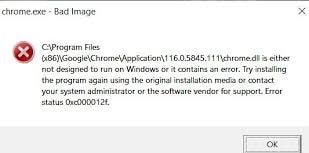
6. Open the file click and start the installation process.
Method 4: Reinstall Google Chrome on Mac
Similar to Windows, on Mac, you can also reinstall Chrome for resyncing, removing cached data, and improving performance.
Uninstall Google Chrome on Mac
1. Use your Finder app or Dock to open the Applications folder.
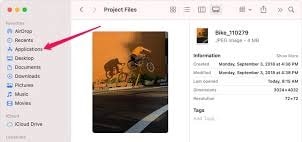
2. Select Google Chrome from the installed apps list.
3. Select the Move to Trash/Move to Bin option by right-clicking on it.
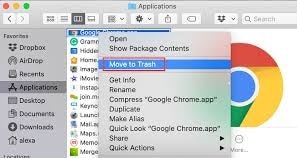
4. It will simply uninstall Chrome from your Mac, but you can get a fresh restart by deleting Chrome’s user data. Here is how it works;
5. Type or use the Copy/Paste option to go to Chrome’s user data folder ~Library/Application Support/Google/Chrome, and click the Go button.
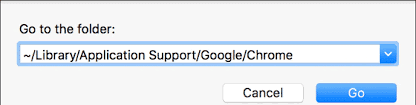
6. Locate the Chrome folder and delete all user data.
Reinstall Google Chrome on Mac
You need to use another browser to visit the official Chrome page https://www.google.com/chrome/.
1. Navigate to the download page and click on Download Chrome.
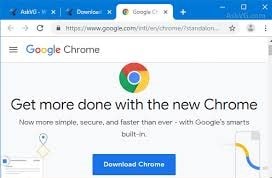
2. Click on the Accept and Install option to confirm your download preferences.
3. Locate your downloaded .dmg file from the Downloads folder.
4. Open the file clicking and start the installation process.
Method 5: Use the flags panel to Reset Chrome
The flags panel offers multiple experimental features and settings for your Chrome browser. You can reset your Chrome browser using the panel. Here is how it works;
1. Open your PC/Mac, and launch your Chrome browser.
2. Navigate to the address bar and type the given link “Chrome: //flags”.
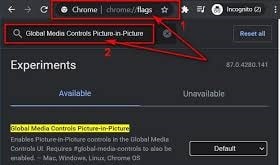
3. Hit the Enter key using your keyboard.
4. Scroll down, and click on the Reset All button.
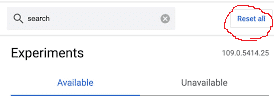
Method 6: Reset Chrome on Android
On most Android devices, Chrome is one of the pre-installed apps, and it isn’t possible to remove it, so you need to reset Chrome’s Settings by removing all updates and restoring Chrome to its original position. Here is how it works;
1. Open your Android device, and click on the gear icon to open the Settings app.
2. Scroll down to the Apps or Apps & Notifications option, and click on the menu.
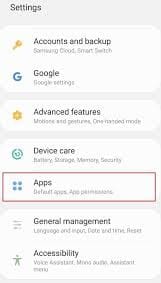
3. Locate Chrome from the list of installed apps.
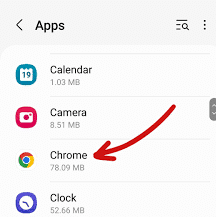
4. Click on the three dots from the top right corner.
5. Click on Uninstall Updates and restore to its default state.
6. Click OK for the warning pop-up message.
Method 7: Reset Chrome on iOS Device
On an iOS device, you can’t reset your Chrome profile. You only remove cached data and reset local Chrome settings. Here is how it works;
1. Open your iPhone/iPad, and click on the gear icon to open the Settings app.
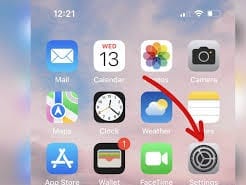
2. Select the General Tab.
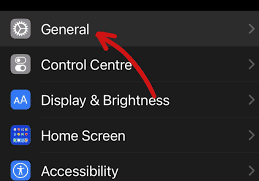
3. click on the iPhone Storage menu.
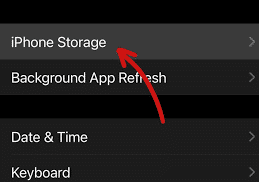
4. Locate Chrome from the installed app’s list.
5. Click it and select the Delete App option.
6. Go to the App Store and reinstall Chrome.
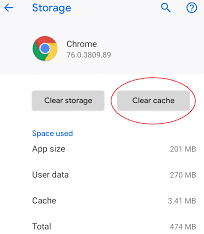
Concluding
it is quite easy to reset Chrome to default settings, you need only to follow the step-by-step instructions according to your device. It is necessary to enhance the performance of your browser and remove all suspicious material from your browser. You can lose a lot of important data i.e. passwords, extensions, and ad-blocker, but a free-of-bugs or malicious content browser can help you to browse securely and quickly.