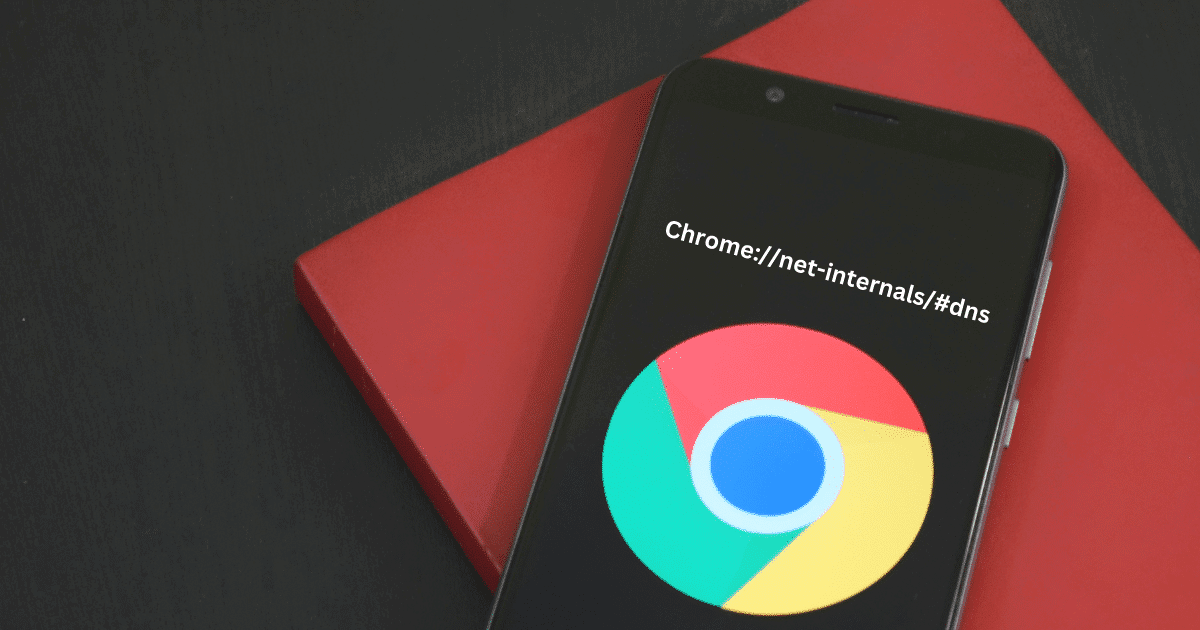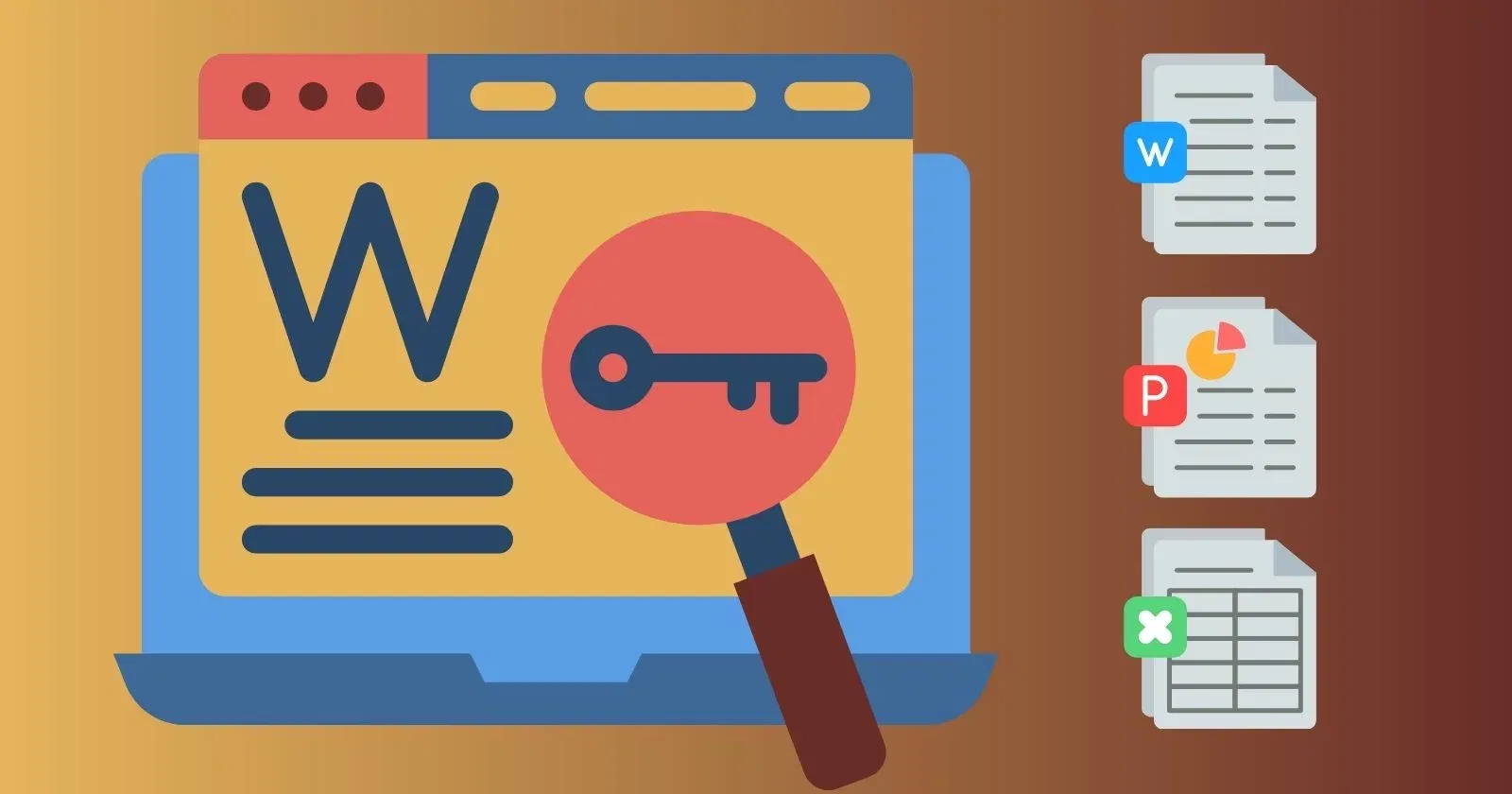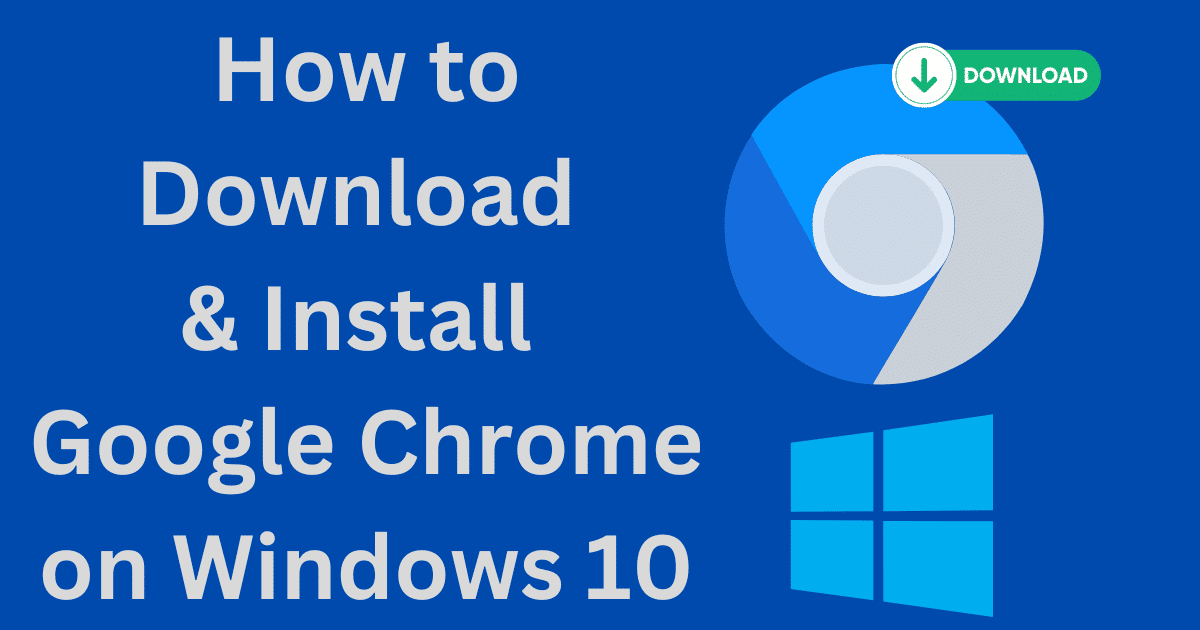Downloading and Installing Chrome on Mac is a simple process if you love to go online with Chrome, as it is the one of most powerful web browsers with more the 3 billion users. Safari is the default browser of Mac and comes pre-installed on Macs with multiple great functionalities such as being fast, secure, and a lot of other innovative features.
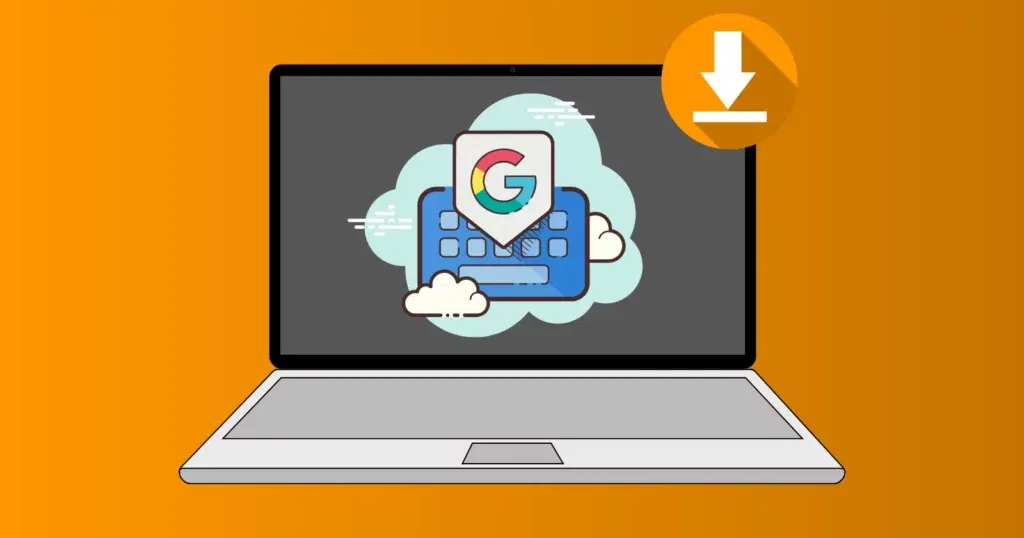
Image Credit: Softmany
If you have a Google account and spend a lot of time with Google Docs or Gmail, Chrome is the best option for you, but Chrome isn’t installed on Mac, and we have to install it. Are you also interested in downloading Chrome to your Mac? You are in the right place, as we will give you a complete guide about the entire process of installing and how to get Chrome on Mac.
What are the Requirements to Download and Install Chrome on a Mac?
You need the macOS version 10.10 Yosemite and later, as the lower versions of Mac are not capable of installing Chrome.
If you are not sure about your Mac version, the easy way is to visit the Download page of Google Chrome https://www.google.com/chrome/.
Click on macOS requirements from the right under of Download Chrome button.
A strong Wi-Fi connection is also necessary, as the Chrome file is large and will take time to install on your Mac.
How to Download Google Chrome on Mac
- Unlock your Mac, launch Safari, and navigate to google.com/chrome
- You are directed to the ‘Thanks for downloading Chrome’ page.
- Click on the Download button, and if the process doesn’t start, you need to click on Backup Download Chrome from the top right corner.
- It will start the downloading process, and the Google Chrome.dmg file will be stored in your Downloads folder.
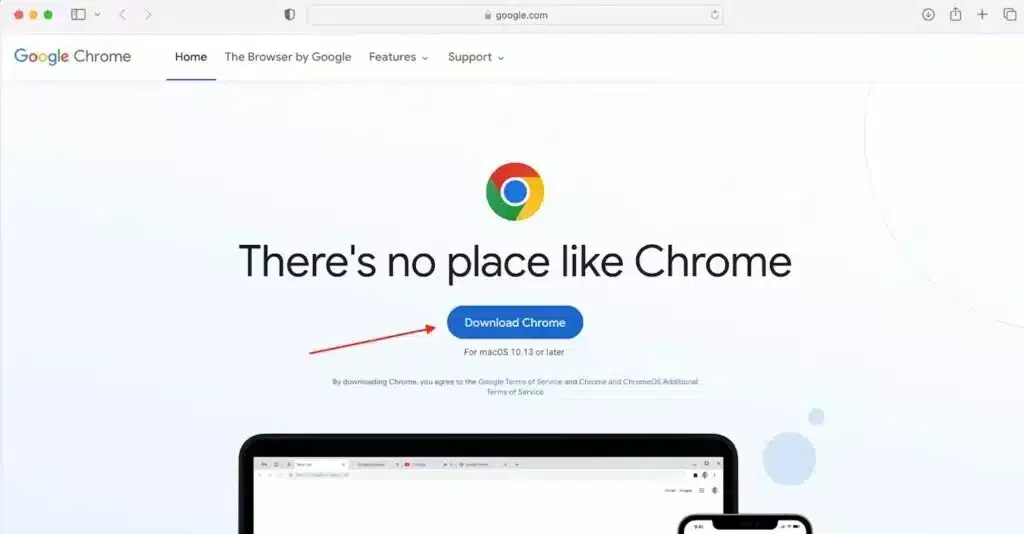
How to Install Google Chrome on Mac
- Open your Downloads folder, and double-click on the google chrome.dmg file.
- Extract the file to your Application folder.
- Double-click to open it, and click the Install button to start the installation.
- Launch the installed app in Finder from the Application folder.
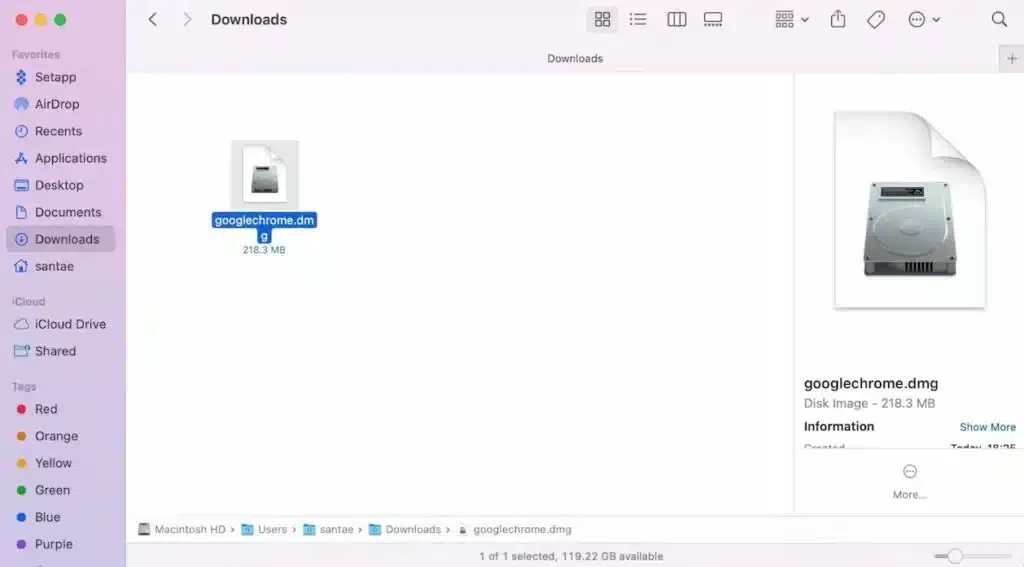
Some Advantages to Download and Install Chrome on Mac
Chrome is a quick, reliable, and secure web browser, and offers a lot of advanced features, especially the use of keyboard shortcuts give it an exclusive popularity. Here are some popular keyboard shortcuts that are reliably used in Chrome.
- Press Command + Shift + N to open Chrome in Incognito mode.
- Press Command + T to open a new tab.
- Press Command + W to close the tab.
- Hold the Command key and press any number from 1 to 9 to open to specific tabs.
- Press the Command + Plus sign to zoom in, and the Command + Minus key to zoom out.
- Press Command + L to go to the address bar.
- Press Command + F to search any page.
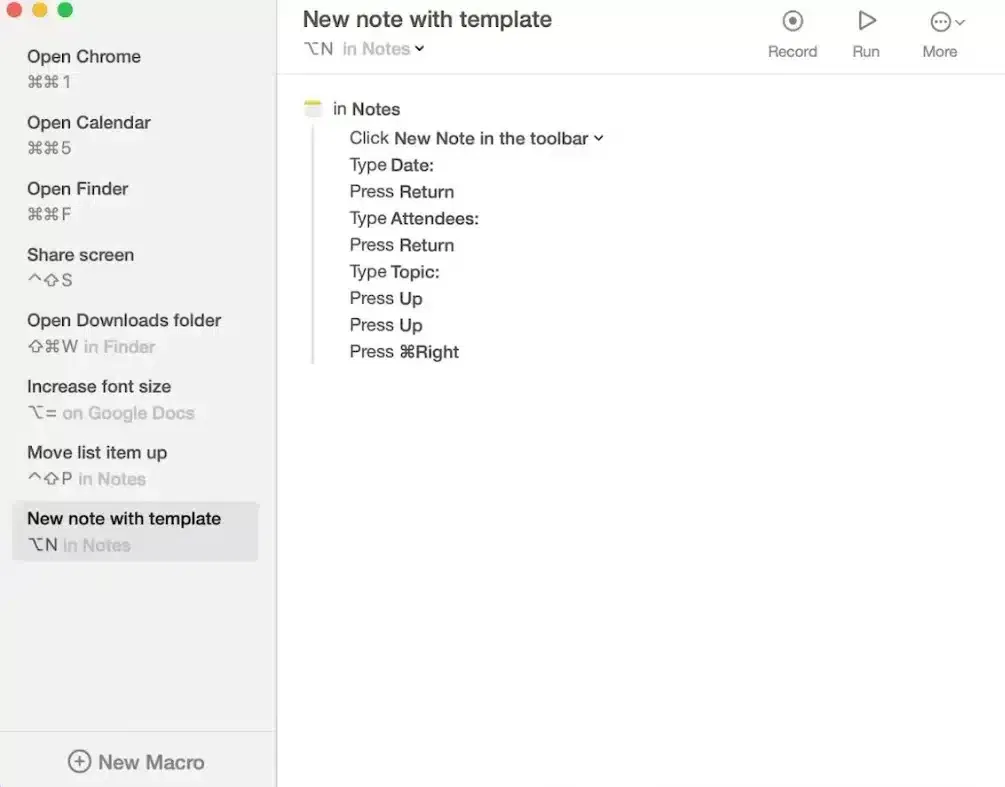
How to Set Chrome as Default Browser on Mac
All we know, Apple has launched Safari as the default browser for Apple devices, but if you prefer Chrome on Safari for limitless features, you can set it as the default browser for Mac as well. Follow the given steps;
- Unlock your Mac, and head to the Settings app by clicking on three dots from the top right corner, or you can press Command + Comma to enter the Settings app.
- Select the Default Browser in the sidebar, and click on the Make Default option.
- You are directed to System Settings to make changes in the Settings.
- Click on the Chrome to set it as your default browser.
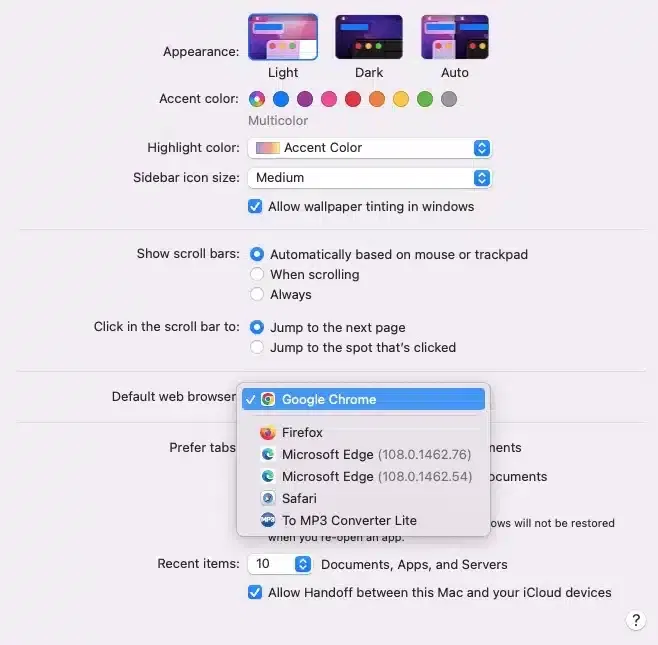
How to Sign in and Sync Data
Chrome offers limitless syncing options as you can use bookmarks and autofil data for any other device with Chrome browser. Follow the given steps;
- Unlock your device, and launch Chrome.
- Select the Add option from the profile section, and click on Sign in.
- Use your Google account and enter your information i.e. email address, password, etc.
- As you log in, Chrome will ask ‘Are you syncing devices’, click on Yes, I’m in.
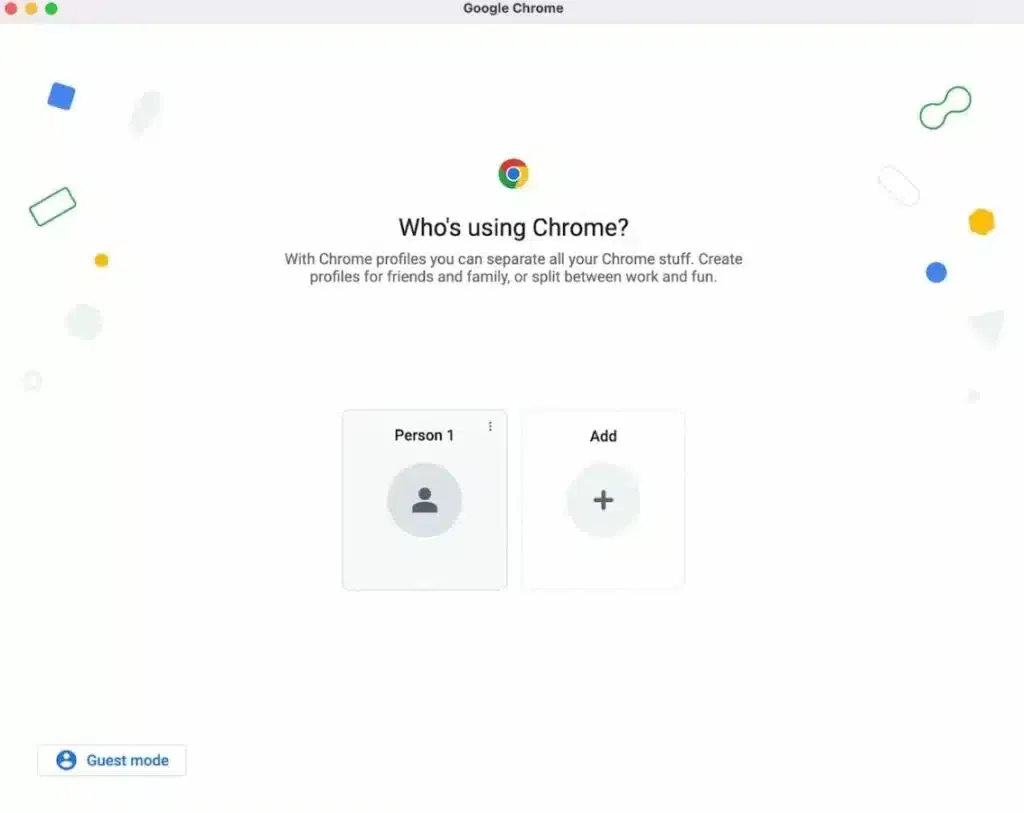
How to add Extensions to Chrome
Chrome extensions perform a lot of tasks such as clip pages to a notebook app, block ads, make online shopping easier, etc follow the given steps to install and manage extensions on Chrome;
- Open Chrome, visit the ‘Chrome Web Store’, or search for the name of the extension you want to install.
- Select the extension, click to open, and click on the “install’ button.
- Click the Add to Chrome option.
- On the right side toolbar in Chrome, click the three dots option, and select Settings app.
- Click on Extensions, you can access extensions by typing Chrome://extensions in the address bar, and tapping on the Return option.
- Click on the Detail button to learn more about the extension.
- You can make changes in the settings, and click on back arrow to return to extension page.
- You can select options in an extension as well, click the extension icon that looks like jigsaw puzzle, and select Options by clicking on three dots.
- Likewise, you can update the extensions also; opening the extension page, typing chrome: //extensions, and clicking on the Update option.
- Similarly, remove an extension, open the extension page, select the extension, and click to off the toggle
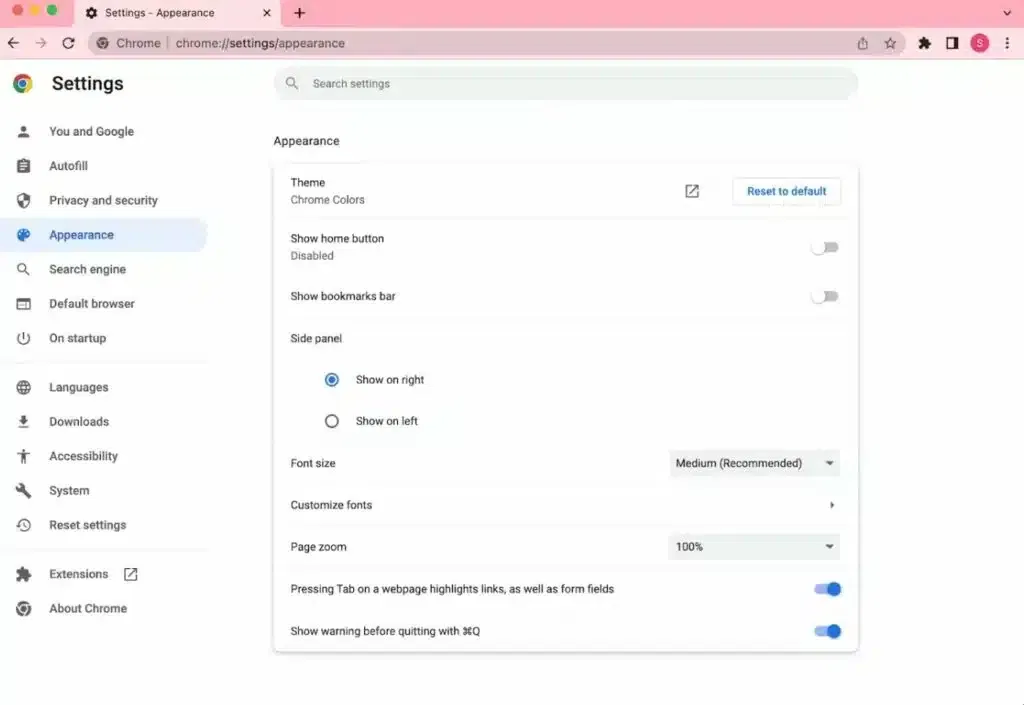
How to Enable Auto-updating of Chrome on Mac
- Open Chrome browser, and tap on three dots from the top right corner.
- Select Help> About Google Chrome.
- Click on Auto Update Chrome for all users’ option.
How to Browse in Incognito Mode
- Open Chrome browser on your Mac.
- Select New Incognito mode by clicking on the File menu.
- You can access Incognito mode by pressing Command + Shift + N from your keyboard.
- During browsing incognito mode, nothing is to be saved such as browsing history, cookies, site data, or form entries.
- You can’t hide your IP address while using Incognito mode.
How to Get Customized Appearance on Chrome
You can customize the appearance of Chrome while adding themes, by following the given steps;
- From the top right toolbar, click on three dots to select Settings.
- Click on Appearance, and next on Open Chrome Web Store from under the Theme option.
- Scroll down to select your favorite theme from the list.
- Click Add to Chrome.
- View your added theme by clicking on the ‘New’ tab.
- You can remove the theme by clicking on Settings>Appearance, and finally on ‘Reset to default’ next to the Theme option.
How to Fix Chrome can’t install on Mac
In case of encountering problems while downloading Chrome on Mac. You need to take some steps to fix the issue;
- Check the compatibility between your Mac and Chrome browser.
- Select the correct processor for your Mac to install Chrome.
- Check the internet connection, and try to stabilize it.
- Remove the installation and download Chrome again.
- Disable the antivirus program for some time.
Concluding
So, friends, you can avail of Chrome browser for your Mac even as a default browser using the guide we arranged for you. We have tried our best to explain everything in detail, so you won’t face any issues while downloading the browser on your Mac.
FAQs
Chrome browser requires a minimum of 100MB of free space on your storage, otherwise, you can’t install it
Both are powerful and offer great performance. Chrome offers the fastest speed and customization using extensions, whereas, Safari prefers stability and privacy a lot.
Yes, Apple launched Safari as the default browser. Yes, Apple launched Safari as the default browser.