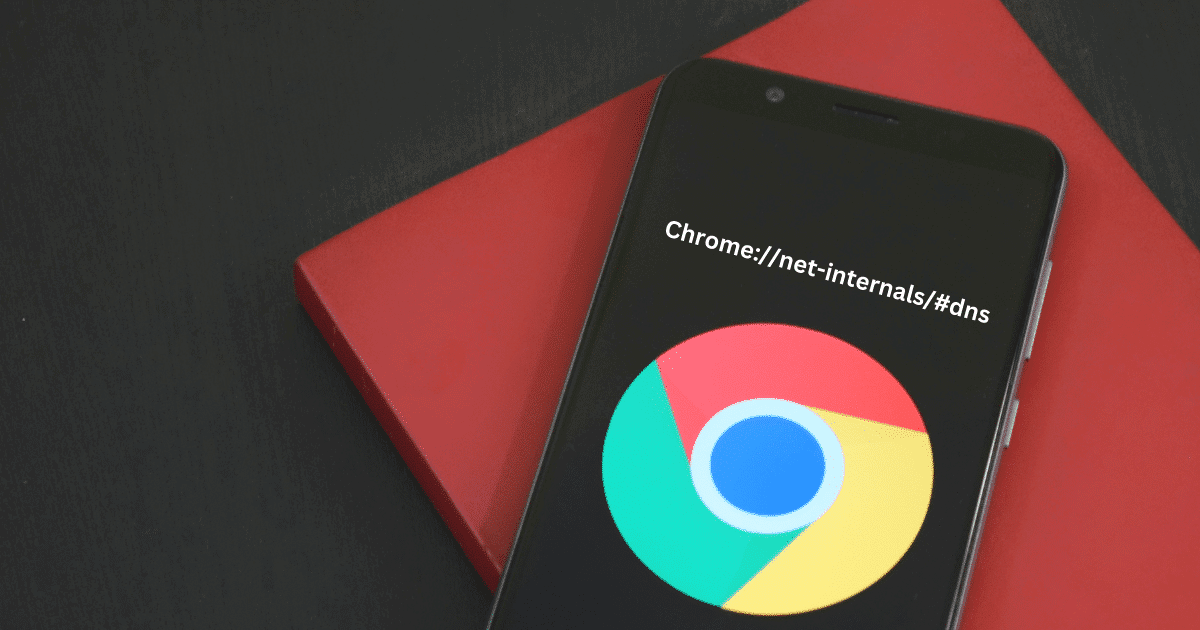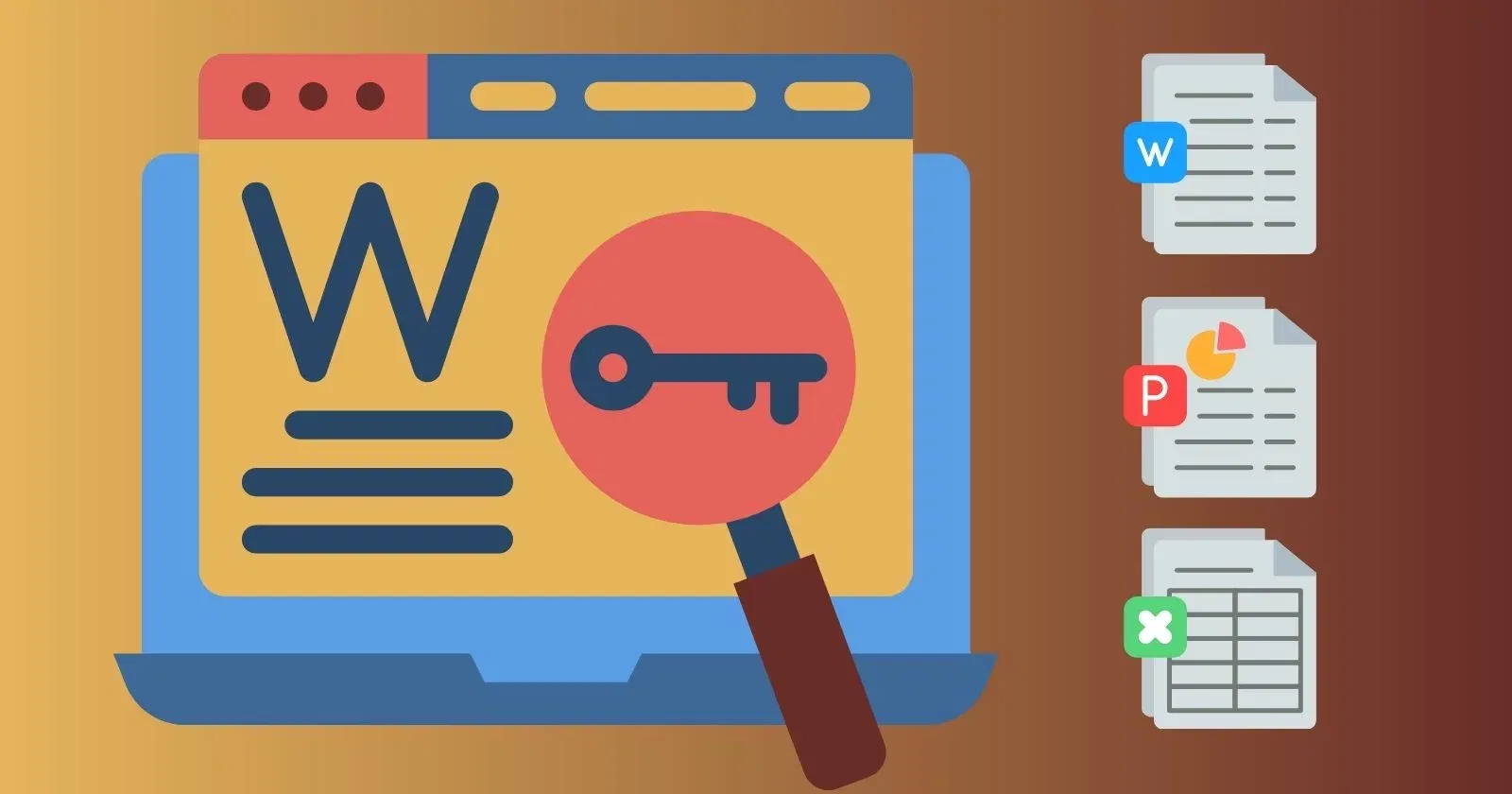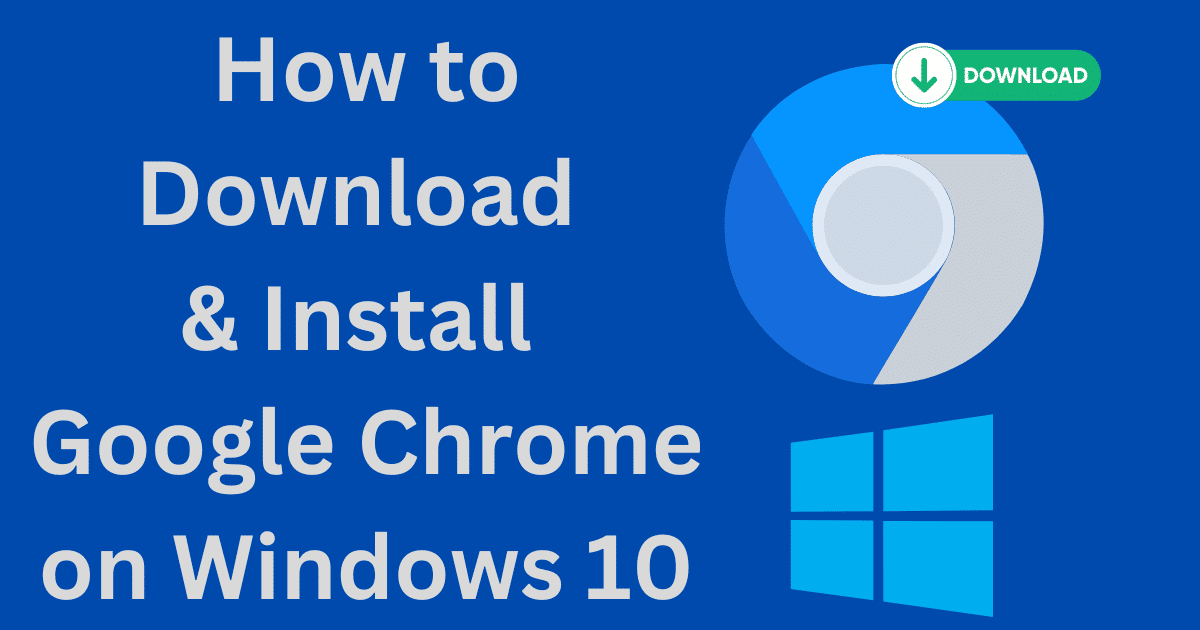Block websites on Chrome have several reasons such as if you have visited social media websites during office time, you watch sensitive content on any website, or you don’t want your kids can access to it, etc We know, the website is a collection of several web pages for sharing different types of information and other such services in our routine life.
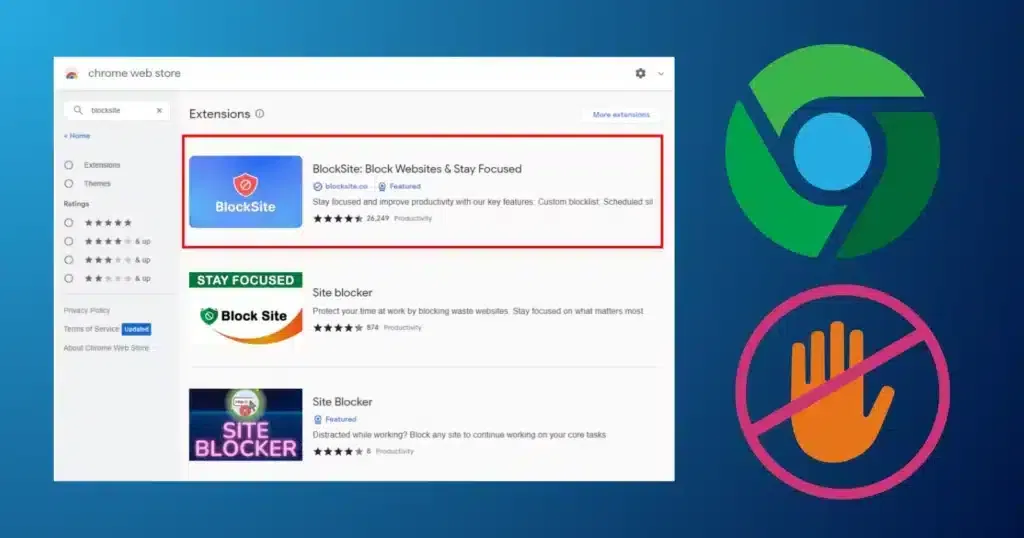
Image Credit: Softmany Team
Google Chrome is one of the most powerful web browsers developed by big giants, and it offers authentic content. The result is that 90% of traffic online flows through it. It offers multiple ways to put filters for improved privacy such as Block a Website on Chrome.
Why do we need to Block Websites on Chrome?
There are some reasons for the purpose such as
- Avoid viruses or malicious content
- Prevent access to inappropriate website
- Avoid illegal use of websites
- Avoid the frequent delivery of ads
How to Block Website on Chrome
Now, we will explain some authentic methods for your ease to block Websites on Chrome;
Method 1: Use an Extension to Block Websites on Chrome
Chrome offers the facility of adding extensions to perform multiple tasks quite easily. So you can use an extension for blocking websites on Chrome. Follow the given steps;
- Open your Chrome web browser, and go to Chrome Web Store to search for a related extension such as Blocksite or StayFocused.
- Select the extension and click to open it.
- On the page, click on the Add to Chrome option, and wait to complete the installation process.
- Restart your web browser; initiate the add-ons by clicking on the Puzzle piece icon from the top right corner.
- Check the first Agreement page offered by the extension, and open Settings by clicking on the gear icon from the top right corner to set up the extension.
- Copy the URL of the website you want to block.
- Go to the Extension page, paste the copied URL in the box ‘Block this link’, and press the OK button.
Method 2: Make Changes in Hosts File to Block Website on Chrome
Here you have two options the block website on Chrome
Option 1: On Windows Internet Explorer
Head to Local Disc C: Drive on This PC using your Internet Explorer web browser.
- Open the Windows folder by double-clicking the option.
- Select System 32folder to go to Drivers > etc.
- Double-click the Hosts File to open it with Notepad.
- Copy the URL of your required website, and paste it in front of the domain.
- Press Ctrl + S to save the file.
Option 2: On Terminal
- Open your device, and head to the Settings app.
- Select Utility from the Applications option.
- Launch Terminal, and type sudo nano/etc. hosts command, and hit the Enter key.
- Scroll down to the last line of the file, and paste the URL of your required website.
Method3: Use Router to Block Website for Mac
The router is also the best solution to block websites, as to restrict the access of websites from connected devices easily. Follow the given steps;
- Open Chrome web browser, and head to the Router Settings option.
- Select the Block Sites option by clicking on Security.
- You can enter the domain name or specific keyword for blocking the websites.
- Finally, click on the Apply option.
- The sites can’t be accessed on the system connected with the same router.
Method 4: Use the Password Protect Option to Block Website on Chrome
You can block websites using the Password Protect option available on the extension. Follow the given steps;
- Open your Chrome web browser, and click on the Puzzle piece icon from the top right corner to open extensions.
- Head to Settings to select the Password Protection option.
- Click on “Require password to access blocked sites”
- On the opening page, click on the Save Changes option after entering your email verification and password.
Method 5: Block Notification on Chrome
You can block notifications of websites on Chrome as well. Follow the given steps;
- Open your Chrome browser, and head to Settings by clicking on the menu button.
- Select Site Settings from the Privacy and Security option.
- Under the Permission section, click on the Notifications option.
- Toggle to disable “Sites can ask to send notifications”.
- Next, click on the Add button and enter the URL of the websites, you want to block notifications.
Method 6: Use Incognito Mode to Block Websites on Chrome
The addition of Incognito mode in the system is for taking some secret actions, so you can use it also for blocking URLs in Chrome while browsing privately. Follow the given steps;
- Open your Chrome web browser, and click on the Puzzle piece icon from the top right corner to open extensions.
- Select your related extension from the drop-down menu.
- Open the Settings menu, and toggle to “Enable in Incognito Mode”
How to Block Websites in Google Chrome on macOS
You need to follow given steps to block sites in Chrome on macOS;
Option 1
- Open your Chrome browser, search the extension for blocking websites, select any, and install it.
- Click on Add to Chrome.
- Open the website you want to block and copy the URL.
- Open the Extension by clicking on the Puzzle piece icon from the top right corner to open extensions.
- Open the Settings menu, select Block this site, and paste the URL of the website.
Option2
- Open your device, and click on the Apple menu from the top left menu.
- Tap on System Preferences and select Parental Control.
- From the left side menu, select User’s account.
- Toggle to the “Enable Parental Controls” option.
- Click on the Content option, and next on Web Content to the “Select Allowed Websites Only” option.
- Add your required websites and the remaining sites will be blocked automatically.
How to Block Websites on Chrome for Mobile
On Play Store, multiple applications are available that help you to block websites on Android Chrome such as Stay Focused. Follow the given steps;
- Open your Android device, and go to Play Store to download the app.
- Launch the app, and Allow permissions for the first time.
- Scroll down to select Block Websites from under Quick Actions.
- Type the domain name or the URL of the website that you want to block in the textbox.
- Block the website by clicking on the Lock option.
- It will block the websites entirely on your device, even from all other installed browsers as well.
How to Block Websites in Chrome on iOS using Screen Time
- Unlock your iPhone, and head to the Settings app.
- Select the Screen Time menu, and select Content & Privacy Restrictions.
- From the selected menu, click on Content Restrictions, and go to Web Content.
- Under the Never Allow option, click the Add Website option, and paste the URL or domain name to block it.
Concluding
it is the entire detail of how to block a website in Chrome, and we hope you understand very well. Now, select any of the method aforementioned, and apply them to block your unwanted or malicious websites easily. It also helps you to manage the devices of your kids as well.
FAQs
Yes, you can use a VPN proxy to bypass the censorship of websites easily.
Some websites are locked because of multiple reasons i.e. security, protocol, etc.
Yes, the websites have the option to block any specific IP in case of breaking terms of services or other protocols.
Block site extension is the best option to block websites on Chrome as it is free and simple to use