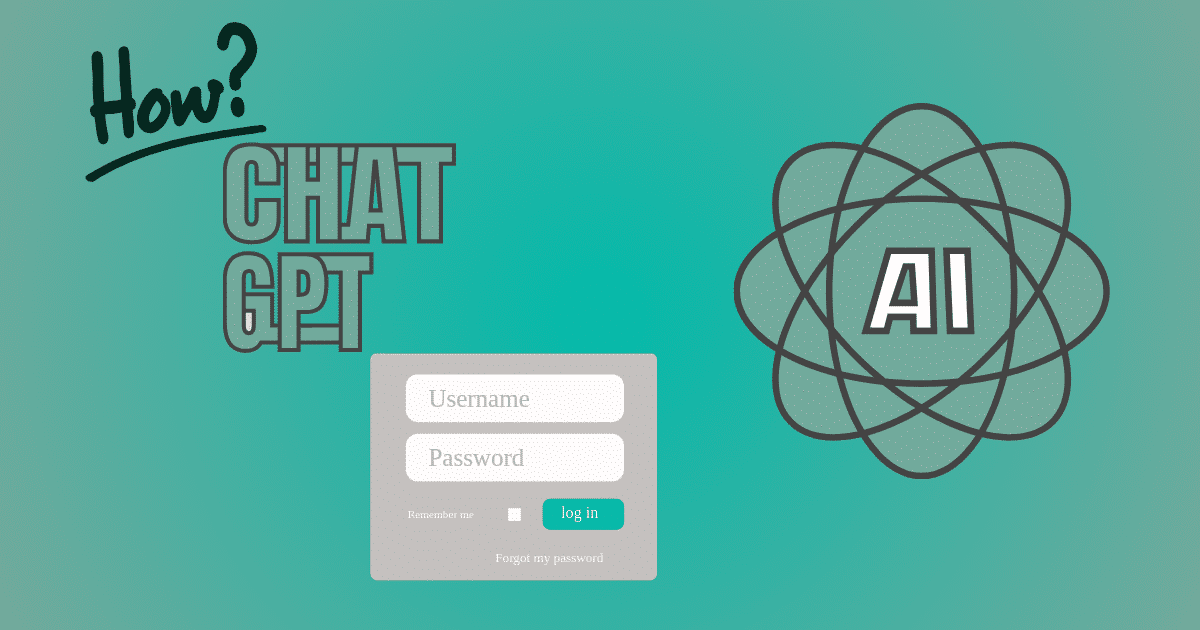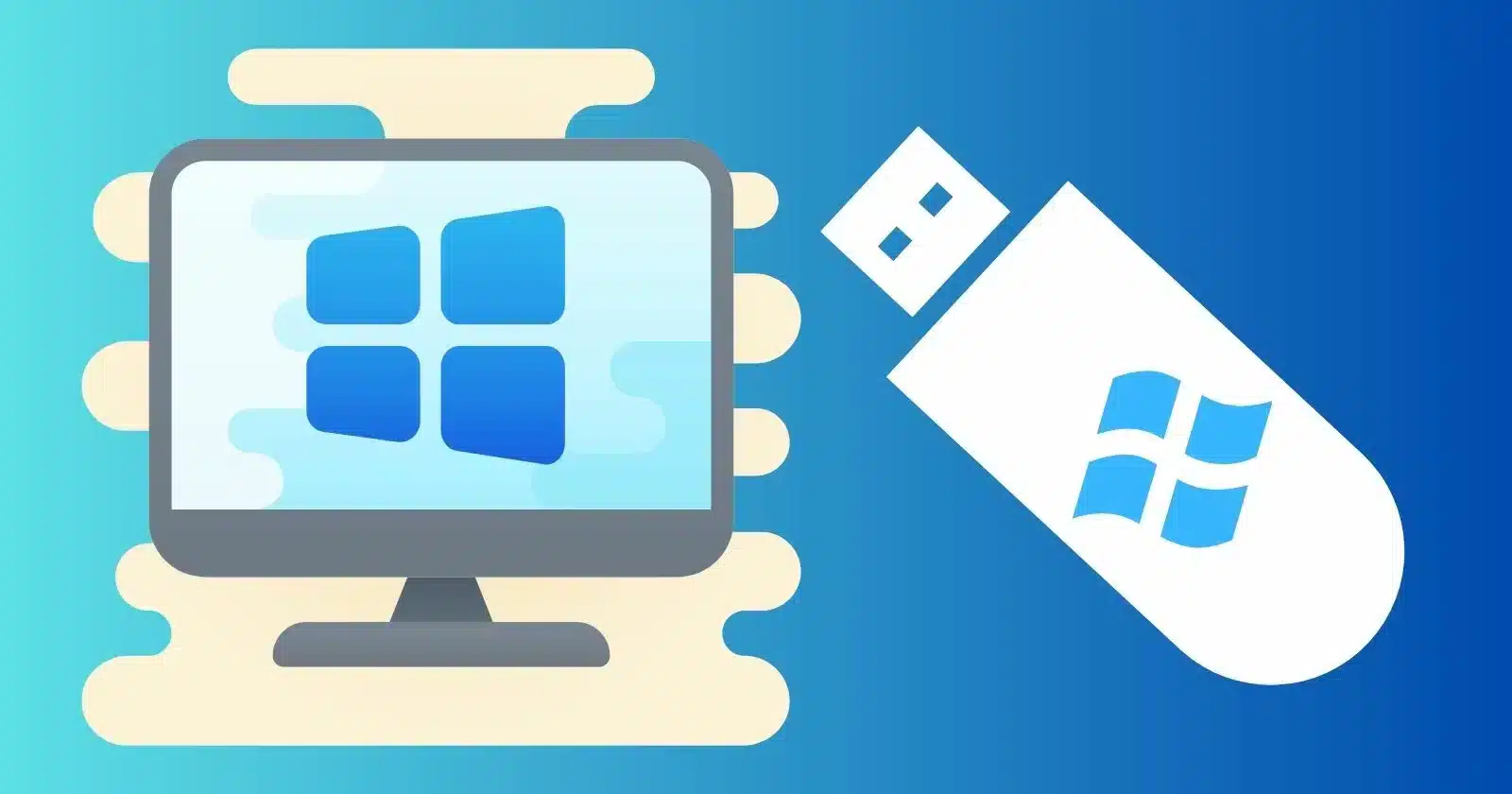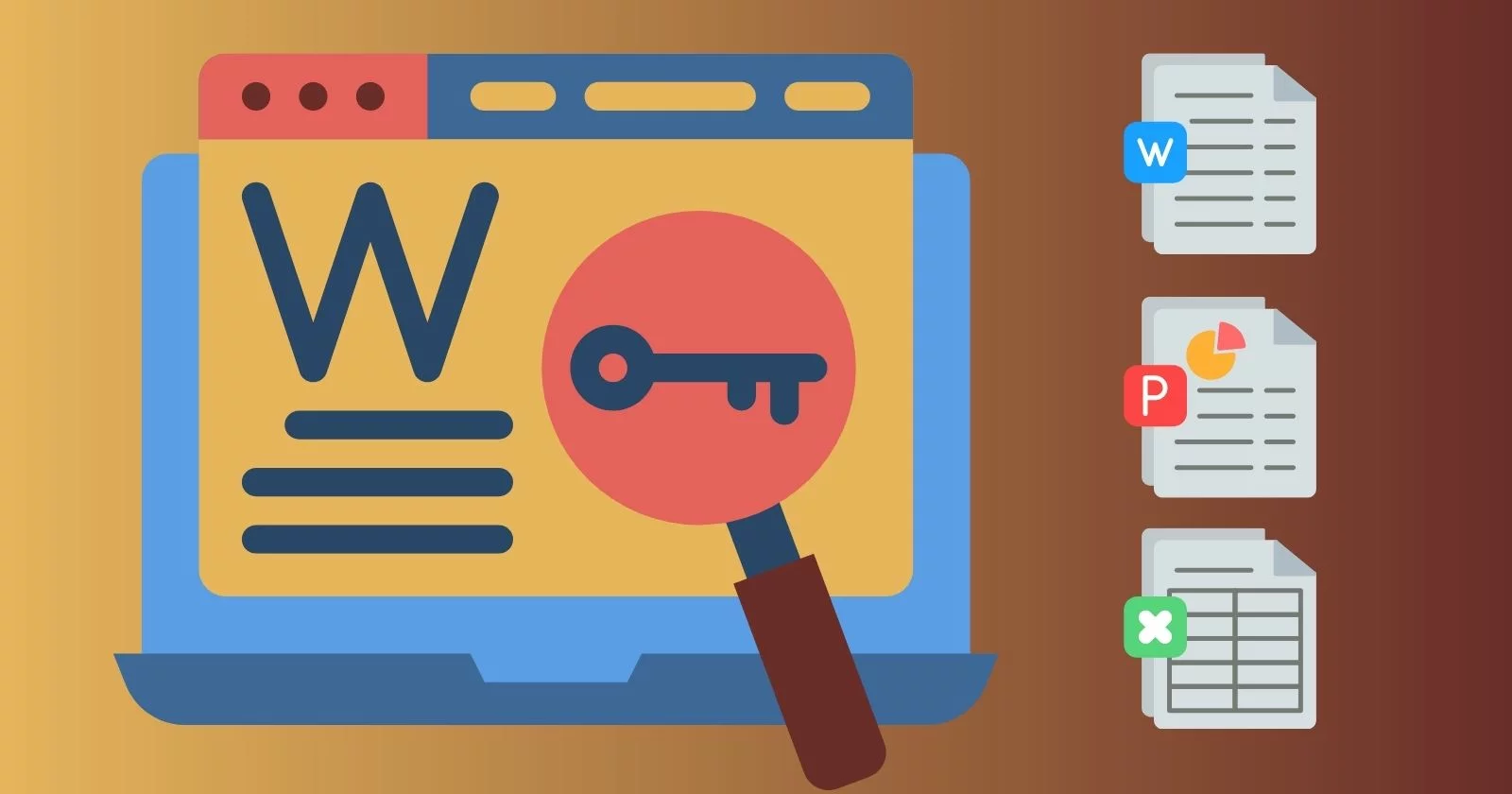Avast is a popular antivirus option, and for a free antivirus, it delivers adequate protection. However, Avast has been troubled by several issues since its inception. Avast won’t Open issues on Windows at all, with no error message, which is one of the most common problems.
Avast antivirus has been around for quite some time and is one of the top free antivirus alternatives for both Mac and Windows PCs. While its online threat protection is effective, it is not without problems.
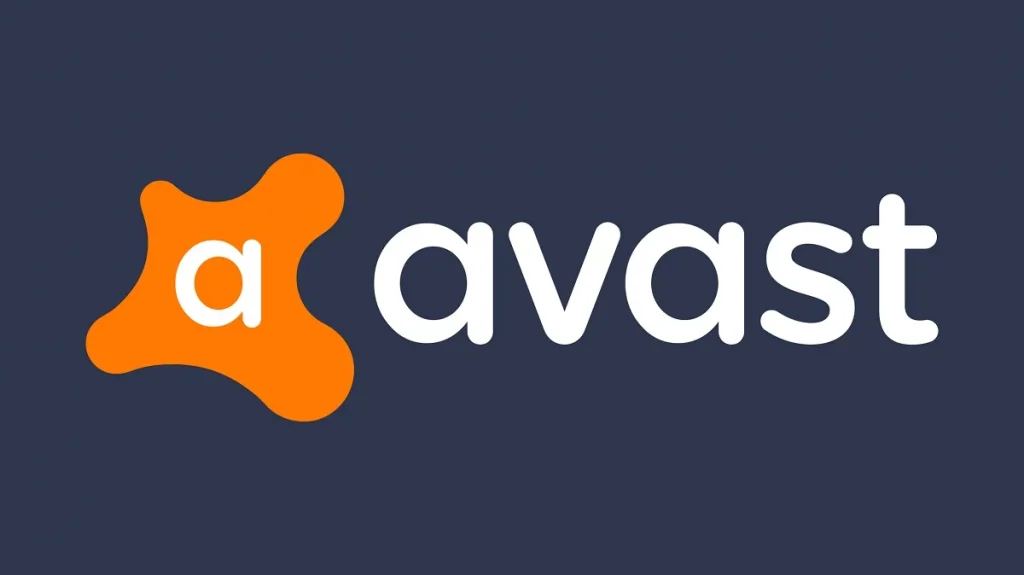
The Avast user interface will occasionally fail to load, or the program will just refuse to open. The following are some of the reasons why Avast may not be able to open:
- Avast installation that isn’t working
- Avast Antivirus service isn’t working properly.
- There are driver conflicts with other apps.
- Problems with incompatibility that can result in BSOD faults
When Avast won’t Open on Windows 10, What Should You Do?
Windows Defender is installed by default on Windows 10 PCs, but Avast adds the following features:
- Virus and malware prevention using advanced antivirus software
- Browser cleaning, behavior shield, and remote assistance are among the other security features.
1) Avast and your PC’s operating system should both be updated
Check that the Avast application and your computer’s operating system are both up to date before trying any of the other methods in this article.
To see if you have the most recent version of Avast antivirus, follow these steps:
1. Select Update > Program from the context menu of the Avast app icon.
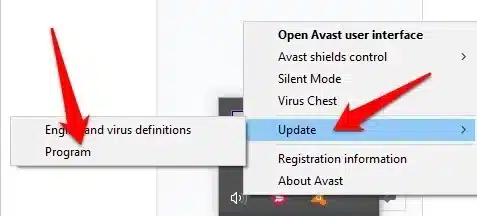
2. Wait for the software to check for and install updates after selecting Check for Updates.
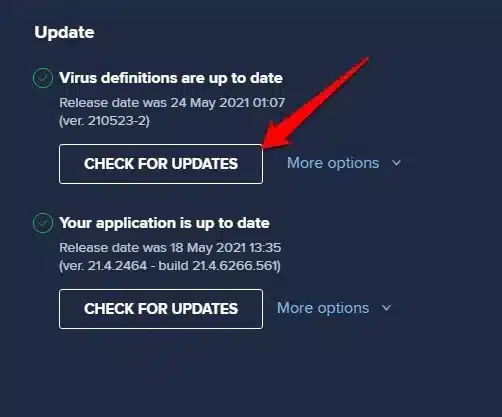
3. Once the update is complete, a notification stating “Your application is up to date” appears.
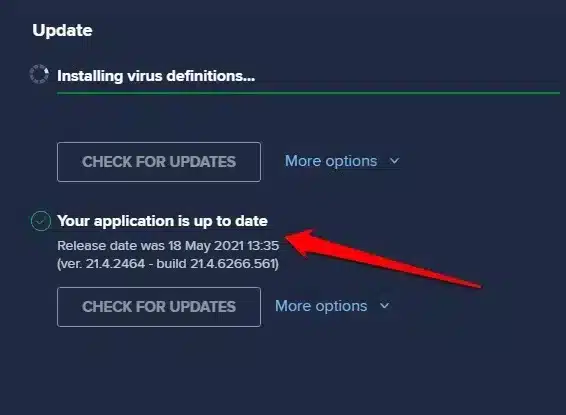
4. To finish the update, restart your computer.
2) Checking your Avast’s installation
If the Avast application is properly installed, it will appear in the Windows list of Apps and Features. If the app does not open, you may need to ensure that it is properly installed, activated, and updated.
1. Select Start > Apps & Features from the context menu.
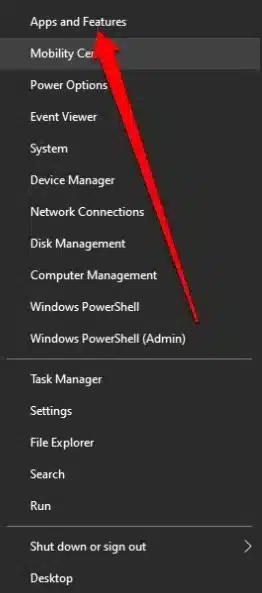
2. If Avast isn’t listed in the Apps & Features list, it wasn’t installed correctly on your computer, and you’ll need to download and reinstall it.
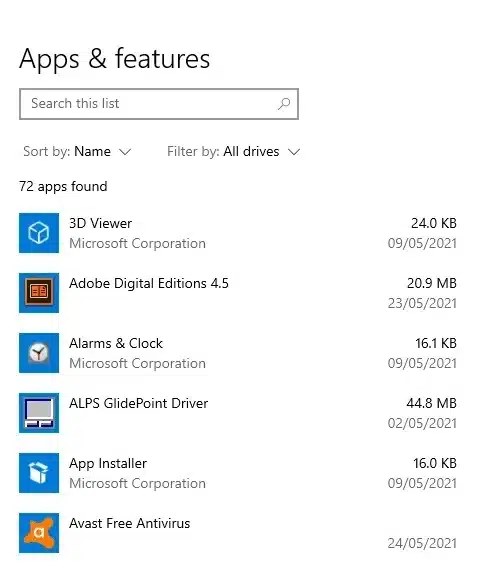
3) Check the status of your Avast subscription
After installation, Avast Free Antivirus activates automatically, but you may be asked to reactivate it after 12 months.
1. Select Registration Information from the right-click menu of the Avast icon in the Windows taskbar.
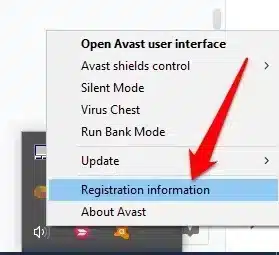
2. On the My Subscriptions screen, click Upgrade Now.
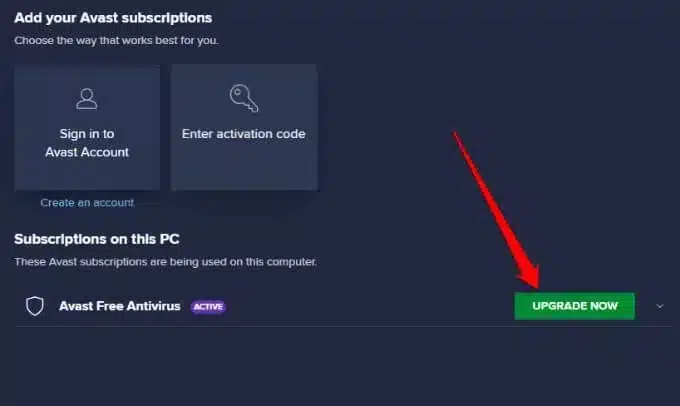
3. Select Avast Free Antivirus from the Avast Free Antivirus column.
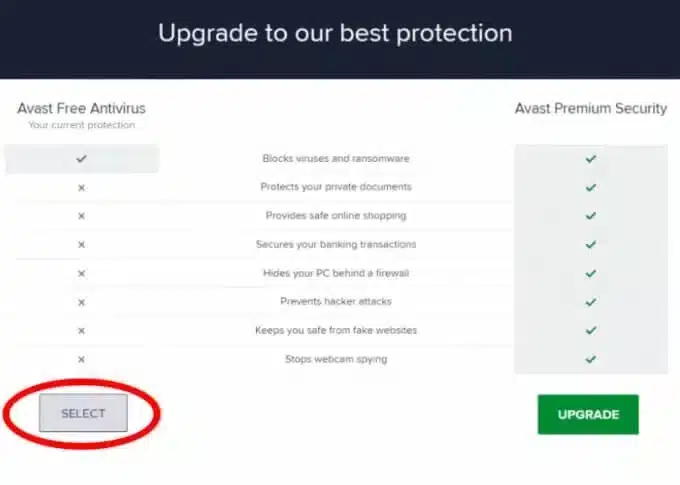
4) Avast Repair
When Avast fails to open or function properly, you can use the Avast Setup wizard to repair it.
Repairing Avast will fix or replace any missing, outdated, or corrupted program files, as well as reset the software configuration.
1. Close any running apps or antivirus programs, then right-click Start > Apps & Features.
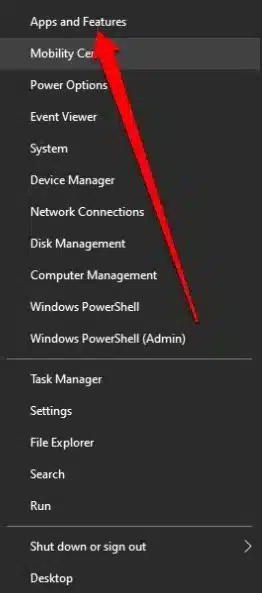
2. In the Apps & Features screen, select your Avast version from the left panel, then Uninstall, then Uninstall again to confirm.
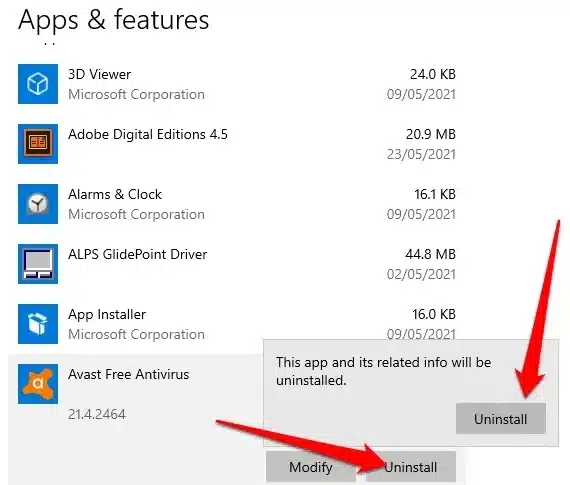
3. In the Avast Setup wizard, choose Repair.
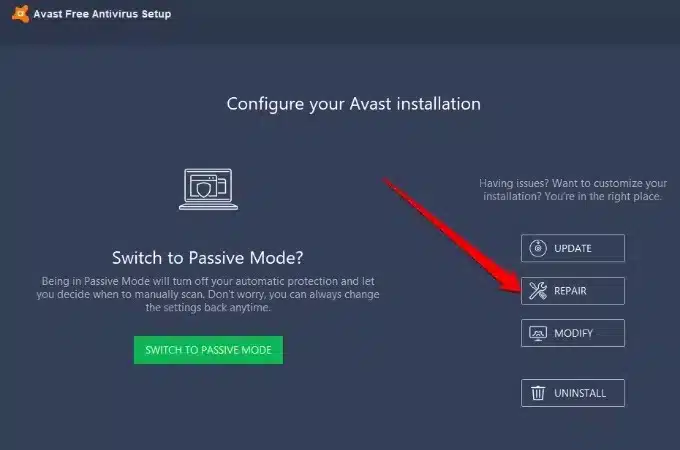
4. To confirm the repair, select Yes. When the process is finished, select Done or, if prompted, Restart the computer.
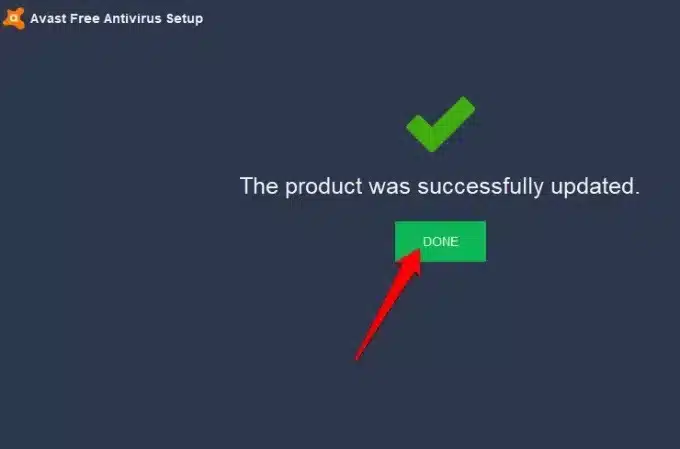
5) Avast Antivirus Service Restart
When Avast fails to start, it’s possible that the Avast Antivirus service is preventing the program from properly starting. You can try restarting the service to see if it fixes the issue.
1. Start > Run by right-clicking the Start button.
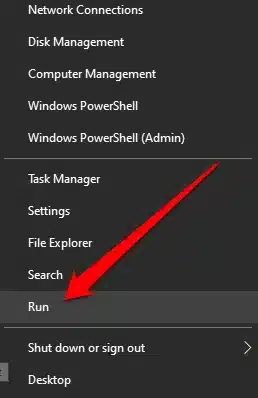
2. In the Run dialogue box, type services.msc and press Enter.
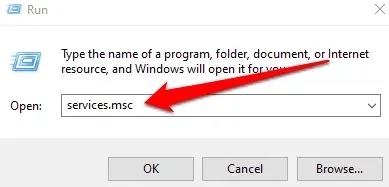
3. In the Services window, locate the Avast Antivirus service, right-click it, and select Properties.
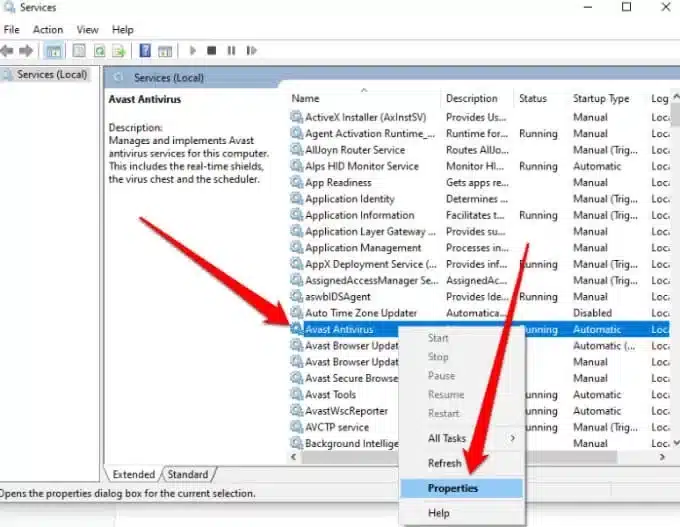
4. If the status of the service says Started, select Stop to stop it from running.
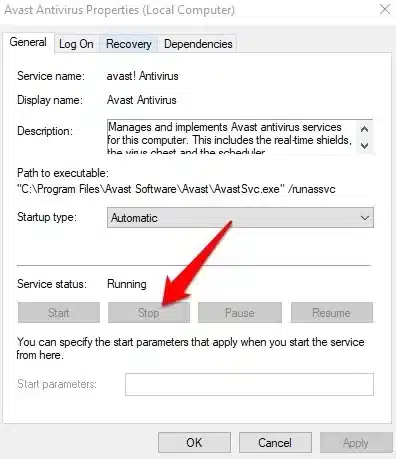
5. Select Automatic as the Startup type and confirm the dialogue box that appears.
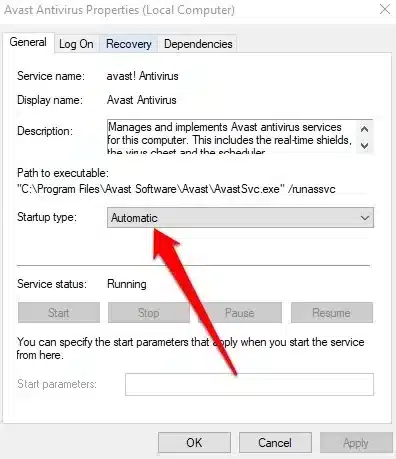
6. To reactivate the Avast service, select Start again.
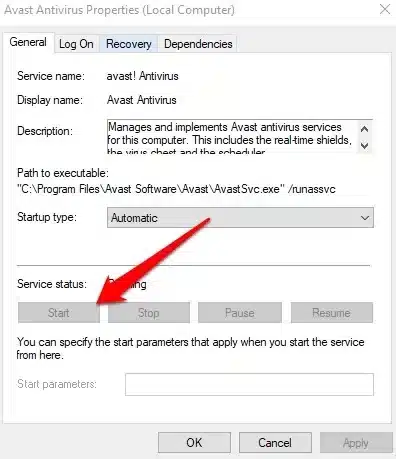
6) Avast Reinstall
If the problem persists, uninstall Avast Antivirus with the Avast Uninstall Utility, which completely removes all Avast files from your PC while Windows is in Safe Mode.
1. Close any apps or antivirus programs that are currently running on your computer, and then run the Avast Uninstall Utility tool.
2. Select Run as administrator from the context menu when you right-click the Avast Uninstall Utility file you just downloaded.
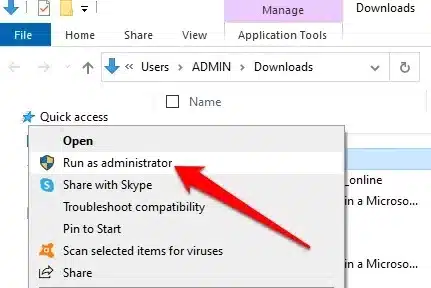
3. If the Avast Antivirus Clear dialogue asks you to restart in Safe Mode, choose Yes.
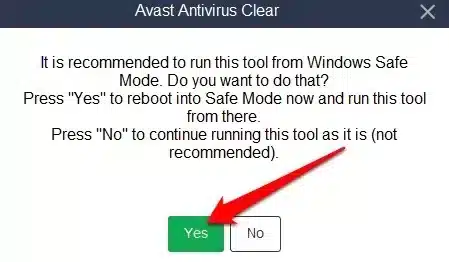
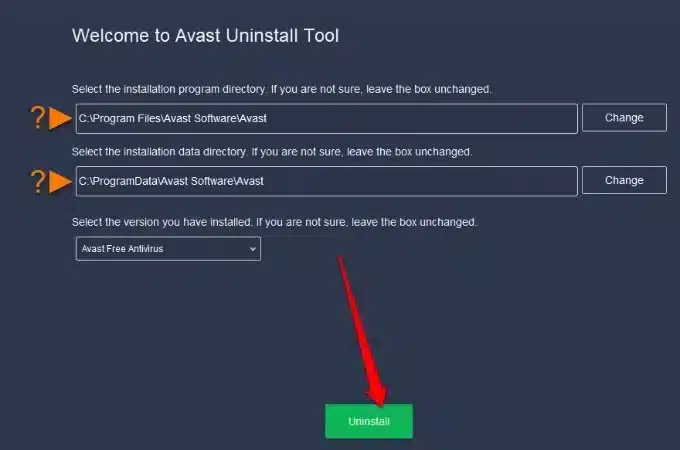
5. To complete the uninstallation, select Restart Computer once the removal process is complete.
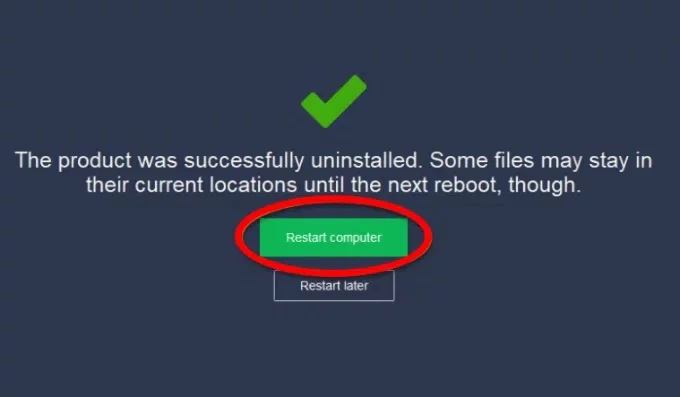
6. Reinstall Avast and try to open the program on your PC once more.
Conclusion
Now that you know how to fix the Avast not opening on Windows 10 issue, you can use these solutions whenever the software fails.