DroidCam Client est utilisé pour transformer les appareils et tablettes Android en webcams et en tant que client PC pour connecter l’ordinateur aux appareils Android. Vous devez installer l’application DroidCam Wireless Webcam sur votre mobile et exécuter un client PC sur l’ordinateur car le client est nécessaire pour installer les pilotes de la webcam pour connecter les deux appareils ; ordinateur et mobile.
Il peut être utilisé avec tous les appareils de chat comme Zoom, Skype, MS Team, etc. Une fois que vous lancez le programme, il convertira le flux vidéo de votre téléphone vers un PC, y compris le son et les images. Le mode HD prend en charge les formats vidéo 720p/1080p. Le meilleur choix est de créer un processus de communication avec vos collègues, camarades de classe, amis et famille. Cela fonctionne comme un; microphone et webcam pour PC.
Comment Télécharger et installer le client DroidCam
Le programme multiplateforme est disponible pour les systèmes d’exploitation Apple iOS, Android, Linux et Windows. Vous devez suivre les instructions données pour installer le programme ;
- Tout d’abord, installez l’application DroidCam Wireless Webcam sur votre appareil Android et téléchargez un client Linux ou Windows sur votre PC
- Téléchargez le client en sélectionnant une option parmi deux ; installer uniquement pour Windows ou installer à la fois pour Windows et Apple iOS.
- Connectez les appareils via Wi-Fi ou un câble USB et vous pouvez sélectionner l’option de synchronisation pour utiliser le programme uniquement pour la vidéo ou l’audio.
- Lancer le programme; il reconnaîtra les applications de chat vidéo, en cas de non détection de l’application, redémarrez le PC. Et le point bonus de l’outil est que vous pouvez changer le point de vue.
- Vous pouvez éviter le problème en quittant les applications de chat sur l’ordinateur et en les rouvrant après avoir terminé le processus d’installation.
- Ensuite, pour démarrer le processus d’installation, vous devez sélectionner « Support USB Android », « Support USB Apple », « Client DroidCam », et cliquer sur le bouton « Installer ».
- Une fois le processus d’installation terminé, appuyez sur la barre de recherche dans le coin inférieur gauche, accédez à « DroidCam Client » et lancez l’outil.
- Une fenêtre contextuelle apparaîtra à l’écran pour sélectionner l’option de connexion ; Wi-Fi ou USB.
- Ouvrez le programme sur votre mobile pour déterminer l’IP Wi-Fi et le port DroidCam avec l’accès aux liens du navigateur IP Cam.
- Insérez les «informations IP de l’appareil à partir du mobile et appuyez sur «Démarrer» et vous êtes prêt à utiliser l’application.
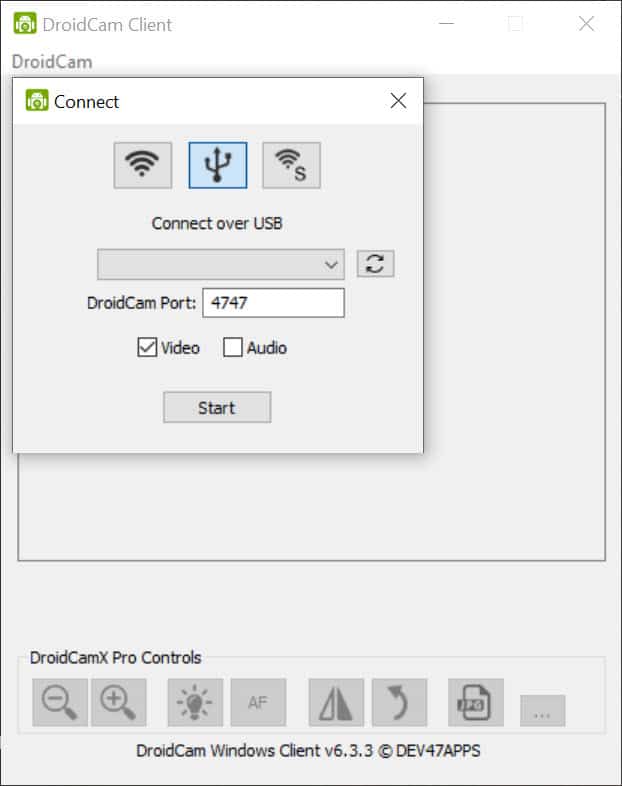
DroidCam Client Caractéristiques
Compatible avec Windows
Avec diverses compatibilités avec tous les types d’appareils, l’application a une compatibilité exceptionnelle avec tous les types de Windows ———- Windows 10, Windows 11, Windows 7, Windows Vista, Windows XP est principalement le système d’exploitation pour exécuter le application très fluide et fiable. De plus, il nécessite une configuration 32 bits et 64 bits.
Accès libre
La DroidCam avec licence freeware disponible pour le système d’exploitation Windows 32 bits d’un ordinateur portable et d’un PC, présentée à tous les utilisateurs de logiciels comme un essai gratuit pour une période spécifique, téléchargement gratuit avec des restrictions potentielles. Il appartient à la catégorie des outils et a été développé par Dev47Apps.
Interface conviviale
L’interface conviviale avec une mise en page simple et propre peut être facilement comprise. La fenêtre principale est composée de deux composants principaux ; outils de connectivité dans le coin supérieur et effets de traitement vidéo en bas de la fenêtre. Le programme léger avec une configuration facile offre de multiples fonctionnalités, et la version pro a des paramètres complexes. Connectez-vous sans fil, entrez les informations IP et le programme créera une vidéo miroir et affichera la transmission de la webcam.
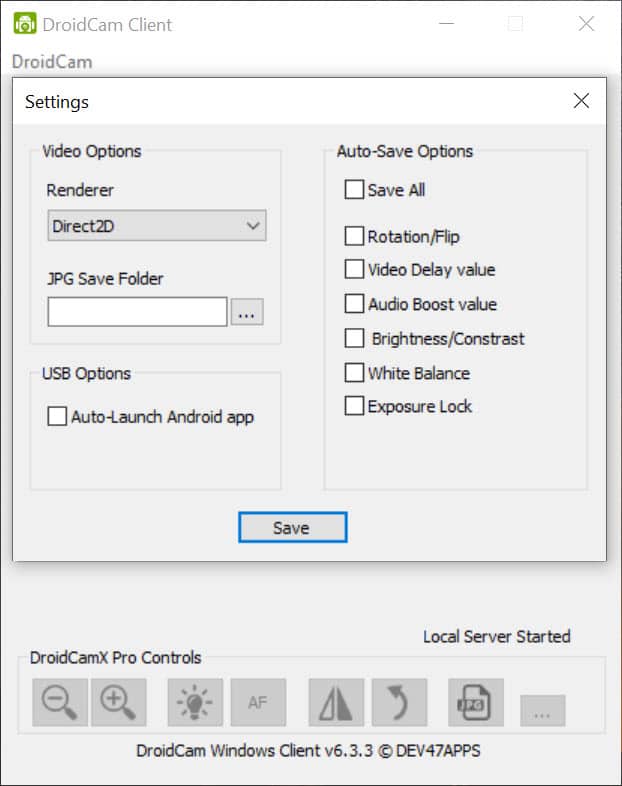
Version Pro
Le programme est un logiciel gratuit pour tous les types d’appareils, mais vous pouvez utiliser des fonctionnalités plus avancées en achetant la version pro. Il offre de multiples fonctionnalités ; Objectif ultra large sur iPhone 11+, suppression du bruit, réglage de la caméra à distance depuis le PC, sans publicité, appels téléphoniques muets, mise à niveau dans l’application, maintien de la confidentialité et de la sécurité à l’aide du mode USB uniquement, prise en charge de la vidéo 720p/1080p via le mode HD, l’option Smooth FPS et d’autres fonctionnalités d’édition comme un miroir, un retournement, une rotation, un contraste, une luminosité et de nombreuses autres commandes.
Connexion USB pour Android
Connecter votre mobile à votre PC ou ordinateur portable avec le câble USB est simple, et vous pouvez facilement le connecter en suivant les étapes ;
- Ouvrez les paramètres du téléphone> Option développeur> Activer le débogage USB.
- Une boîte de dialogue apparaîtra pour vous demander « Autoriser le débogage USB », cliquez sur le bouton « OK ».
- Activez l’option « Développeur ».
- Ouvrez les paramètres du téléphone, accédez à l’option « À propos du téléphone » et cliquez 7 fois sur « Numéro de build ».
- Lancez la DroidCam sur le téléphone et le client DroidCam sur le PC tout en vous assurant de la connexion du téléphone au PC ou à l’ordinateur portable.
- Cliquez sur l’option « USB » et l’option de liste déroulante des périphériques avec les informations de port s’affichera à l’écran.
- Appuyez sur le bouton « Démarrer » et l’outil commencera à détecter automatiquement votre téléphone et la connexion sera établie.
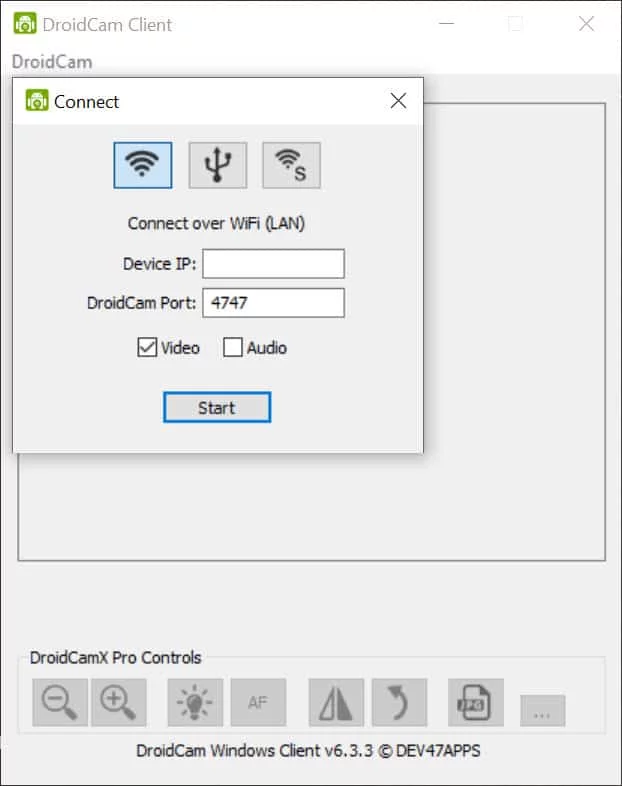
Caractéristiques principales
- Processus d’installation
- Compatible avec Windows
- Accès libre
- Interface conviviale
- Version Pro
- Connexion USB pour Android












