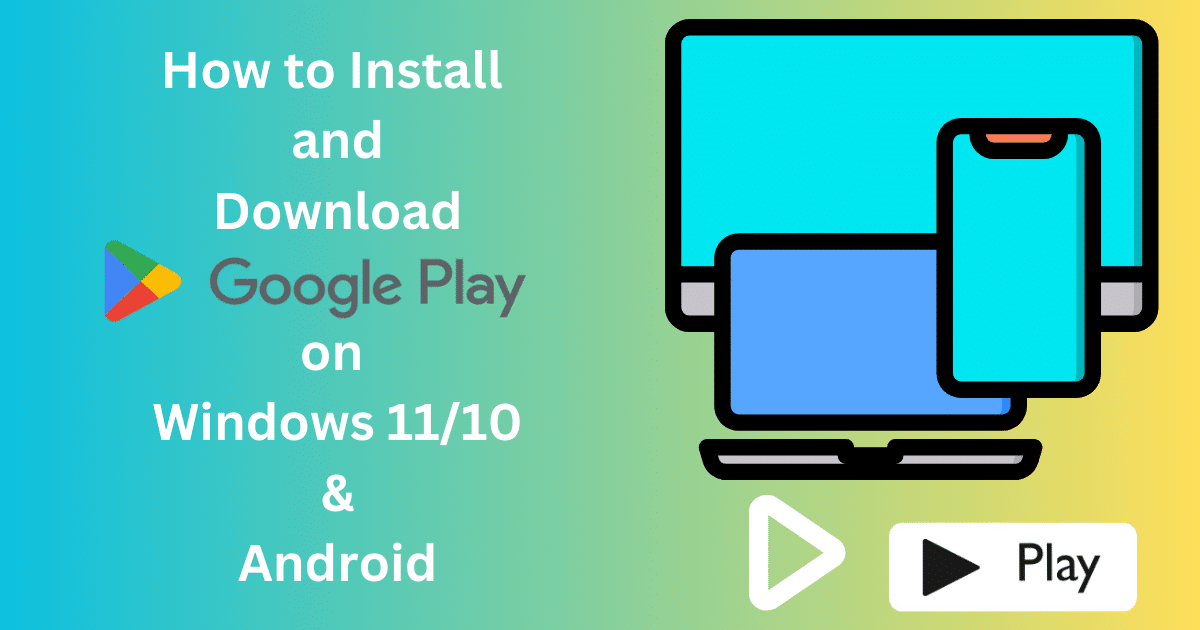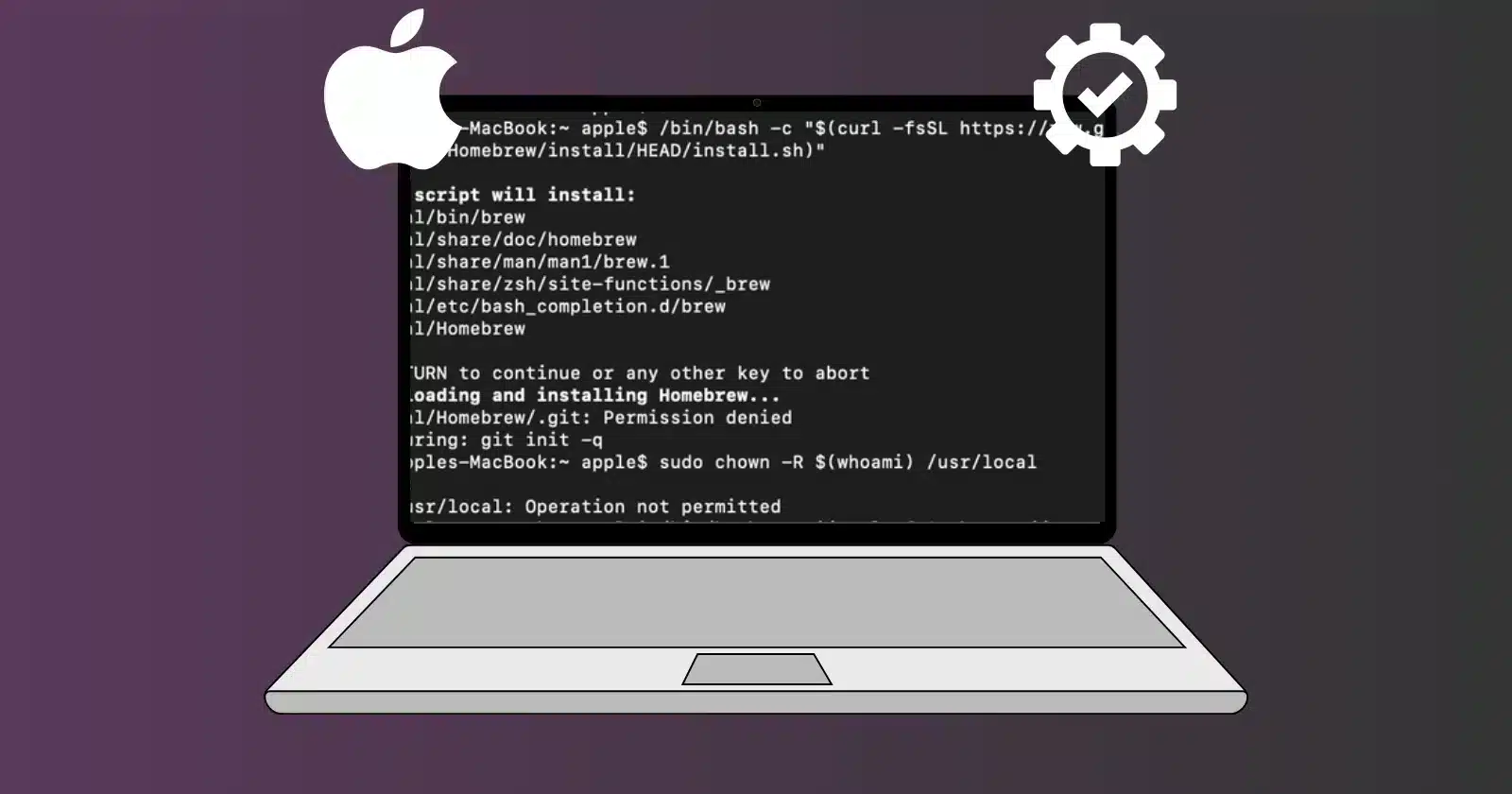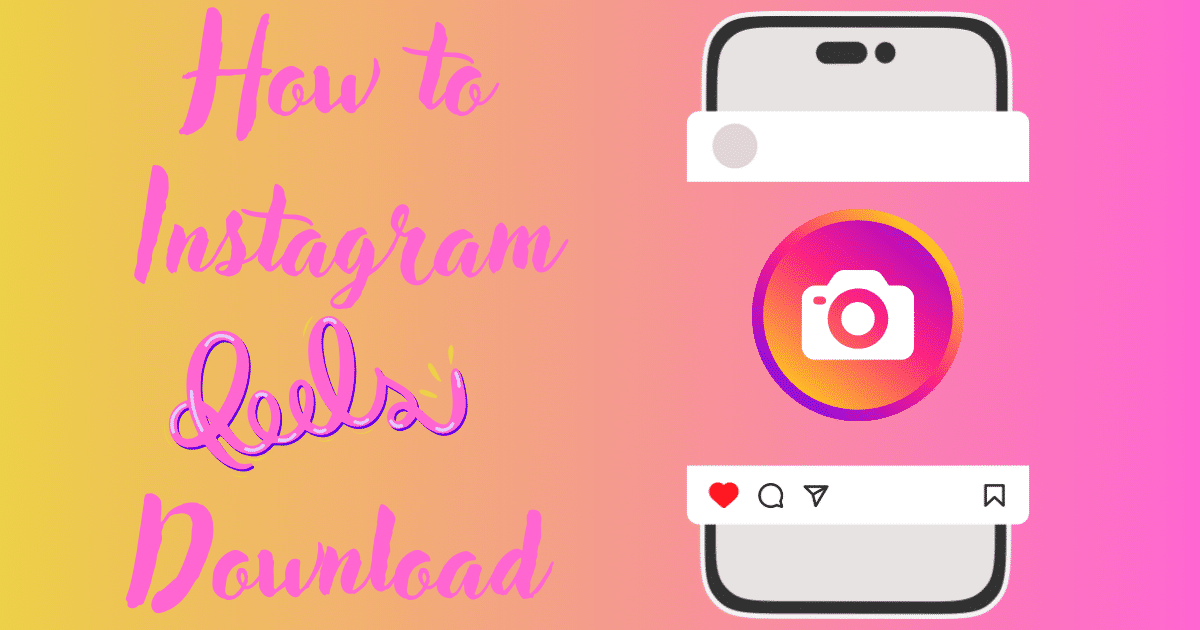Chrome: //net-internals/#dns: is a technically hidden tool of Chrome related to troubleshooting DNS issues. DNS or Domain Name System is used for translating URLs to IP address and gives access to a website.
Chrome uses a DNS cache for quick and direct access to any website without asking for directions all the time. DNS cache stores multiple websites and loads them quickly as soon as Chrome gets a new command.
What is chrome: //net-internals#dns?
Chrome: //net-internals/#dns is commonly known as Net-Internals which offers real-time monitoring of logs while working as a NetLog event stream visualization tool. It helps to troubleshoot and debug issues related to the DNS cache and offers a speedy workflow for your Chrome browser.
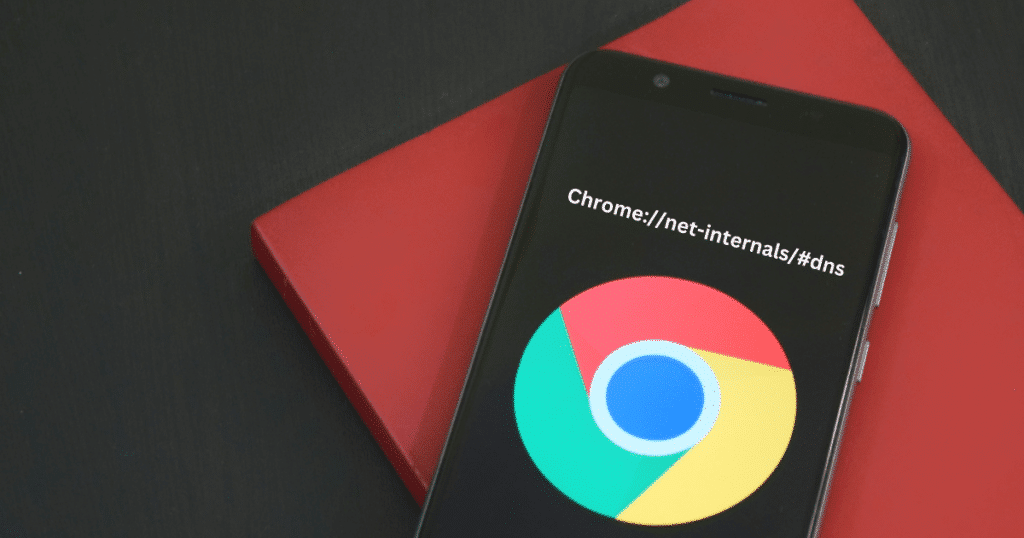
Image Credit: Softmany
Why We Need to Flush DNS Cache on Chrome?
We need to perform chrome://net-internals/#dns process for multiple reasons such as;
- Changing in DNS entry
- Changing of DNS servers or settings
- If the frequently used websites are not authentic
How to perform chrome://net-internals/#dns:
No doubt, it is a technical issue, and you need to be a little techy person to fix the issue. Here we will discuss the entire process for your ease to follow the guide step-by-step to get your required results. Here is how it works;
Launch Chrome
Open your device, and launch your Chrome browser to start the type web address chrome://net-internals/#dns: process.
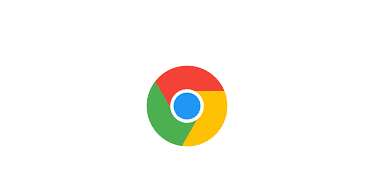
Open the Tool
Navigate to the address bar of your Chrome browser, and enter the given command “chrome://net-internals/#dns”, and press the ENTER key.
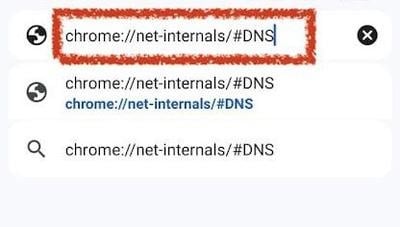
Open Chrome’s net-internals Zone
You are directed to Chrome’s net-internals zone where you will see different internal operations related to your web browser.
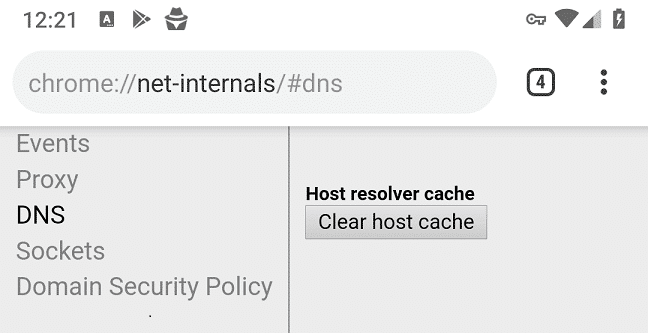
Clear Host Cache
Navigate to “Clear Host Cache” button from among the myriad of options. This is the point that helps you to get rid of your slow browsing process.
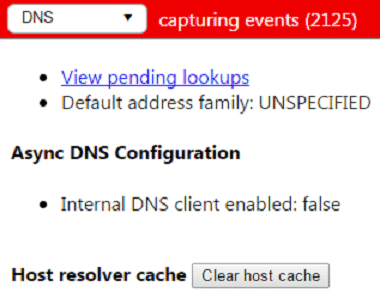
Press & Refresh
Simply press the ‘Clear Host Cache’ button to discard the entire old DNS data. It will refresh your cache for a better and quicker response.
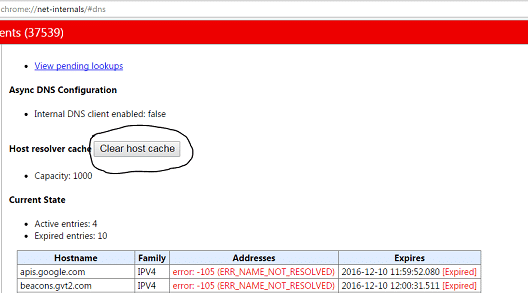
Restart Chrome
Restart your Chrome browser and check if the issue is fixed or not.
Some Tips to Manage Cache Efficiently
For an effective cache management, here we will discuss some simple tips such as;
Clear Cache Regularly
Set a regular schedule to clear your cache periodically i.e. weekly, monthly, etc. You need to clear the cache after heavy browsing sessions too.
Use Extensions
Add an effective Chrome extension for the purpose. It will inform you about the substantial size of the cache, so you can clear the cache on time.
Avoid Over-clearing
No doubt, on-time clearing cache is necessary, but overdoing any function can defect your browsing process.
Update your Chrome
An outdated browser also damages the browsing process. Make sure, your Chrome remains updated always, so you can fix bugs, improve performance, and minimize issues related to your cache.
Manage other Browsers
In the case of using multiple web browsers, you need to manage them properly and clear their cache using suitable methods.
Advantages of chrome://net-internals/#dns:
- It is a simple process that helps you to clear your DNS cache on time.
- It reduces the risk of malicious attacks such as DNS spoofing.
- The clearing of the cache is helpful for websites that move to new servers.
- It proves the first step to diagnosing and fixing primary browsing issues.
- You can maintain your private browsing history while clearing the cache.
Some Alternatives of Clearing DNS Cache
You can use some other methods to clear DNS cache, if you are not interested in chrome://net-internals/#dns: process.
Built-in Tool of Chrome
You can use Chrome’s built-in tool for the purpose. Click on the Settings > Privacy & Security > Clear browsing data. It will allow you to clear cookies, history, cached images, and other junk materiel.
Third-party Extensions
You will find different Chrome Extensions for the purpose such as ‘Clear Cache’. Simply go to Chrome Web Store, select the extension, press to install and add it to your Chrome browser. It is simple and one-click solution.
Incognito Mode
Press Ctrl + Shift + N to open new incognito window and avoid storing of browsing history
Concluding
All-in-all, chrome://net-internals/#dns is a simple and organized process to manage your DNS cache properly, and speed up the performance of your Chrome browser.