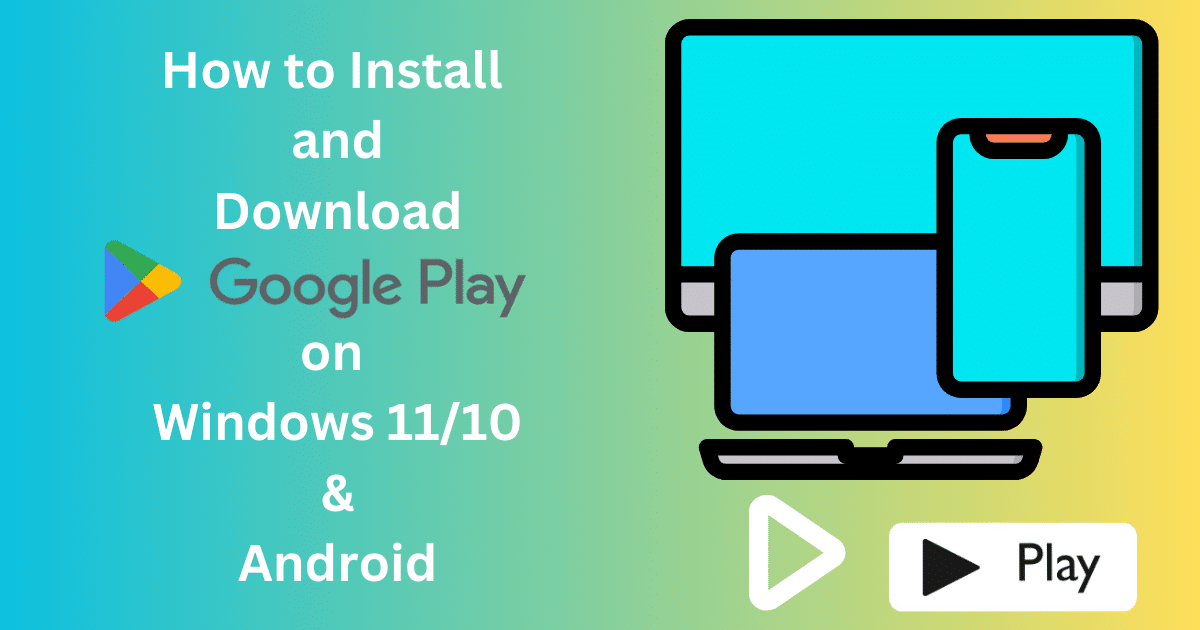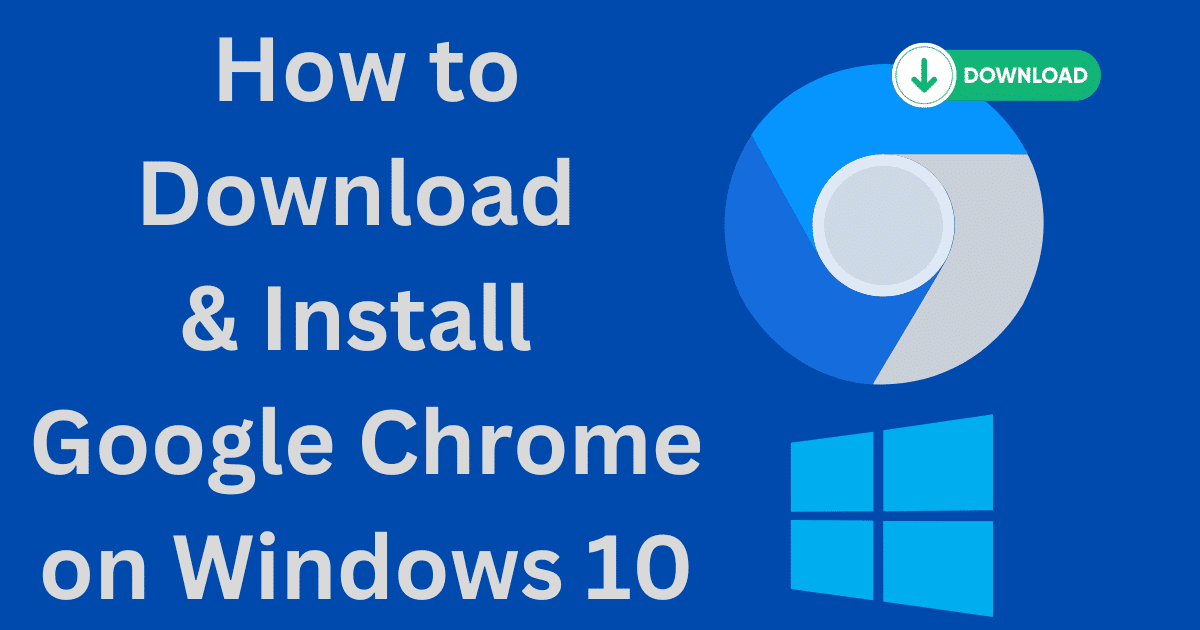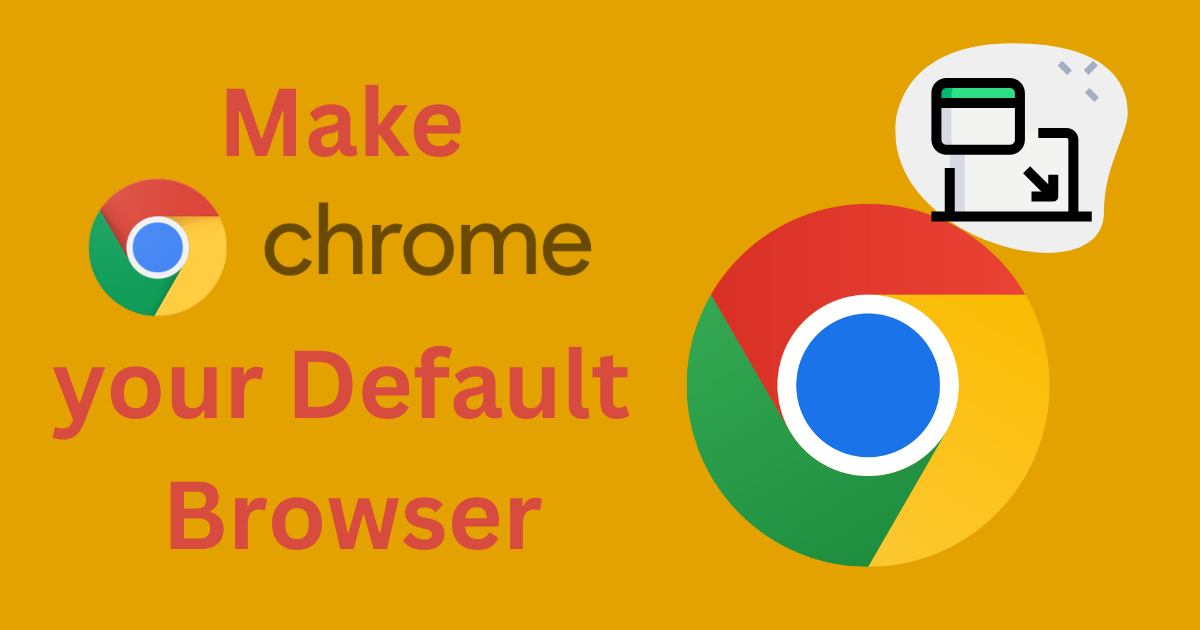Google Play Store is an official Play Store developed by Google for Android devices. It allows the users to download media i.e. games, eBooks, TV Shows, apps, and so on. It is an Android app, but you can use it for PC as well using some tricks.
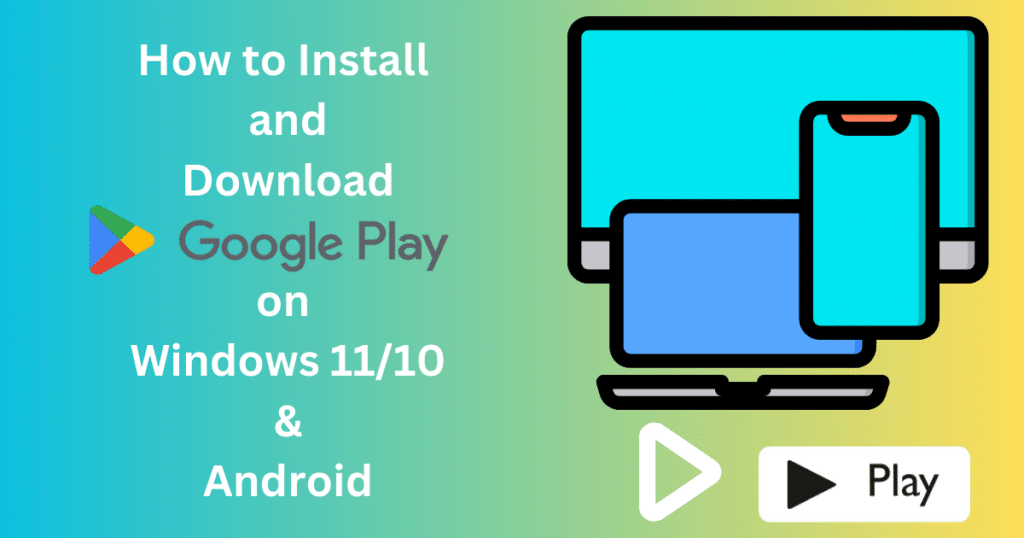
Image Credit: Softmany Team
If you have upgraded your Windows to Windows 11, you know that Windows 11 supports Android apps only through the Amazon App Store. It is the best solution for Android emulation but has limited content access. Manually sideloading APK files is another option, but we know most Android apps rely on Google Services, so we have to download and Google Play installation on Windows 10 and 11.
Quick Tips
- Amazon App Store must be installed on your PC
- Uninstall Windows Subsystem for Android, and install the modified WSA on your PC.
- Enable hardware virtualization.
- Update Microsoft Store to the latest version.
How to Download and Install Google Play Store on Windows 10/11
Here we will discuss two different methods for you to select the most suitable for your PC
Method 1: Use BlueStacks to Download and Google Play Installation on Windows 10/11
BlueStacks is one of the most powerful Android emulators for downloading Android apps on Windows PCs. Here is how it works;
1. Unlock your device, and launch your web browser.
2. Visit the official website of BlueStacks, and navigate to the Download page.
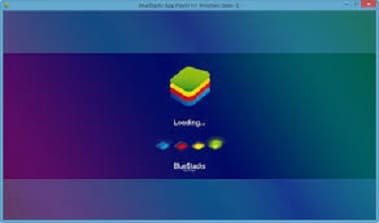
3. Select the version of BlueStacks 10 or BlueStacks 5, and click the button.
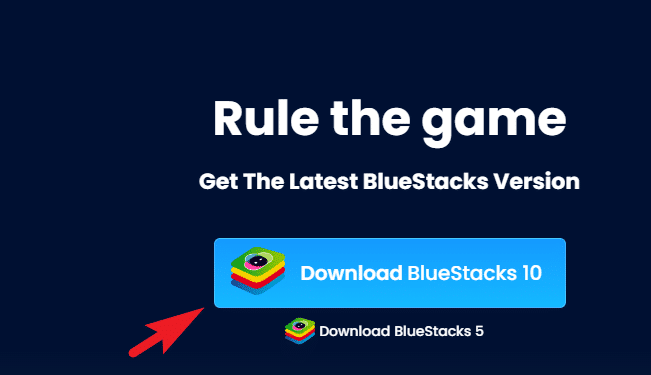
4. Extract the .exe downloaded file, and run the setup file by double-clicking on it.
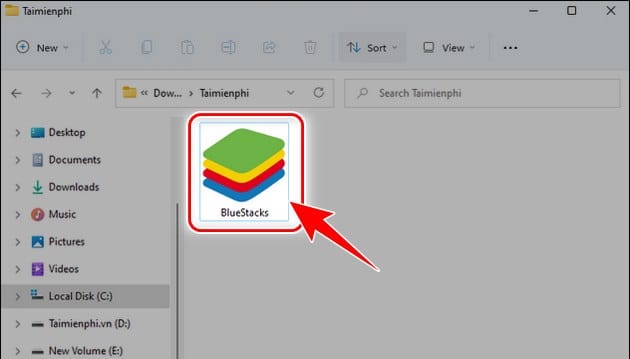
5. Click the ‘Install Now’ option, and wait to complete the installation process.
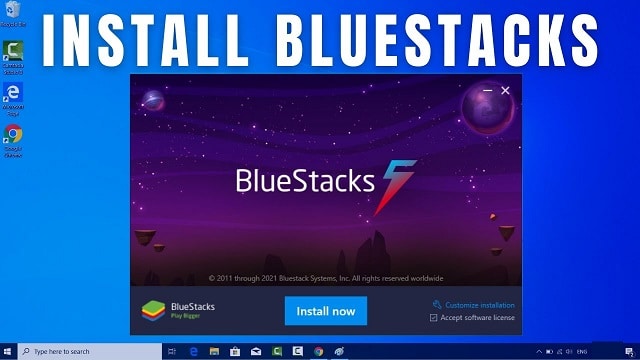
6. Use your Google Account to sign in to the Google Play Store.
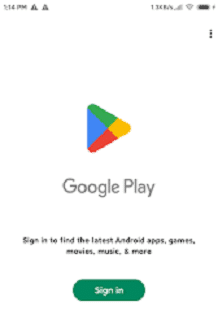
7. Your Windows 10/11 is ready to download Android apps.
Method 2: Use Modified WSABuilds to Install Google Play Store on Windows 10/11
It is a little complicated method; you need to take care while carrying on the method. Here is how it works;
Step 1: Uninstall Windows Subsystem for Android
- Please navigate to the Settings option by pressing Win + I.
- Select Apps and click on the Apps & features.
- Head to Windows Subsystem for Android, click on three dots and select the Uninstall option.
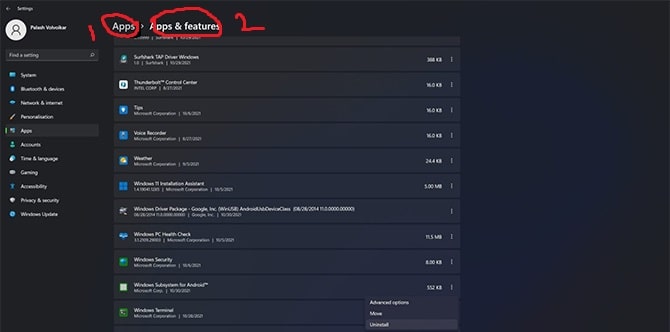
Step 2: Enable Developer Mode
- Press Win + I to open Settings.
- Click on Privacy & Security.
- Enable Developer Mode by clicking ‘For developers’.
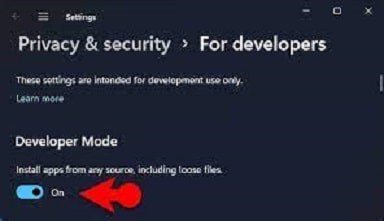
Step 3: Enable Virtual Machine
- Click on the search box and type ‘Windows Features’.
- Open the Turn Windows Features on/off.
- Check the boxes next to Hyper-V, Virtual Machine Platform, and Windows Hypervisor Platform.
- Hit the OK button.
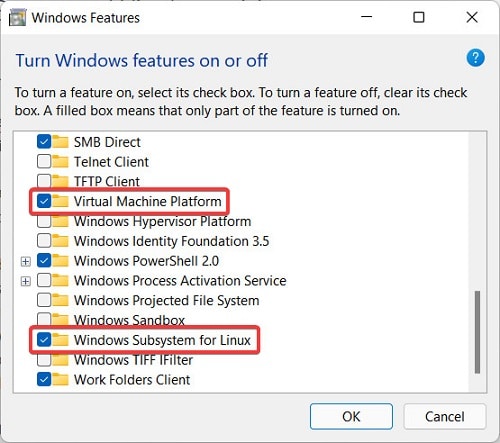
Step 4: Download & Install Windows Subsystem for Android
- Navigate to the WSABuilds page.
- Locate some builds of MustardChef by scrolling down the page.
- Click to copy the given link for accessing the Windows Subsystem for Android.
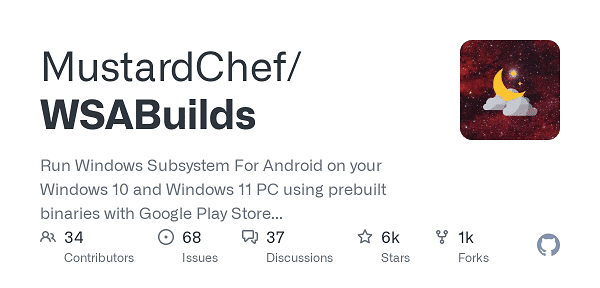
Step 5: Install Google Play Store
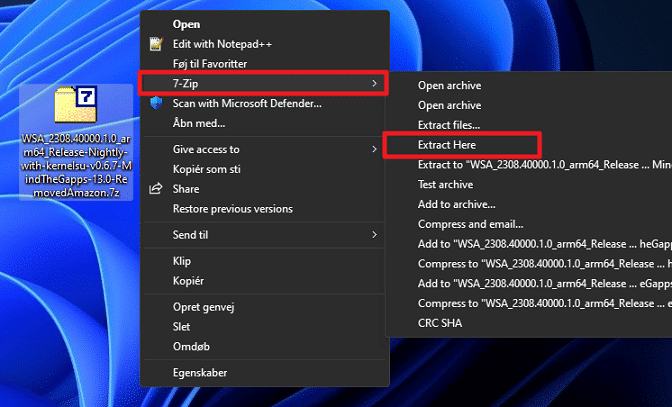
- Paste the link into your browser and download it using the 7-zip tool.
- Run PowerShell Windows Toolbox as administrator, and enter the path of the downloaded file.
- It will replace the old Windows Subsystem for Android with the new version.
- Complete the script ‘running while leaving the Settings window open.
- Now you can access to Google Play Store on the Start Menu.
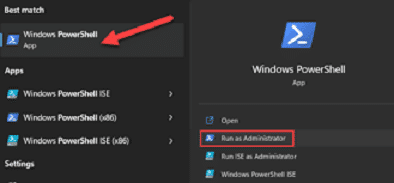
How to Download and Install Google Play Store on Android
Google Play Store is a pre-installed app on Android devices, but most of the devices do have not the app. It is very simple to download and install the Google Play Store on an Android app. Here is how it works;
Step 1: Allow Downloading process
- Open your Android device, and click on the Apps option.
- Head to Settings app, and select the Privacy & security option.
- Toggle on next to ‘Unknown Sources’ to enable it.
- It will allow your device to download the Google Play Store APK file from any third-party website.
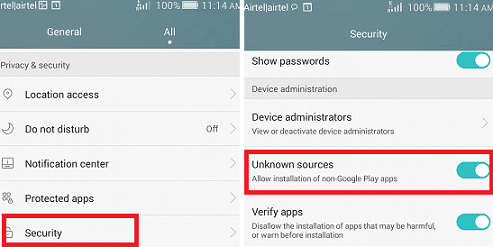
Step 2: Start Downloading
- Launch your browser, and search for the latest version of the APK Play Store.
- Click the Download button to download the .exe file from the Play Store.
- Wait for the completion downloading process.
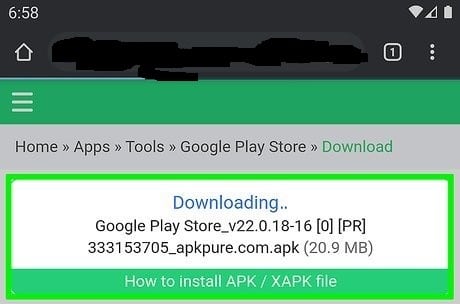
Step 3: Install Google Play Store
- Navigate to File Manager, and locate the downloaded APK file from the Play Store.
- Double-click the APK file to open it, and click on the “Install” option.
- Wait to complete the installation process, and click on the ‘Done’ option.
- You are ready to use the Google Play Store.
Concluding
The entire process of downloading and installing Google Play Store on Windows 10/11, and on Android device. It is simple and easy, you need only to follow step-by-step instructions mentioned in the guide aforementioned.