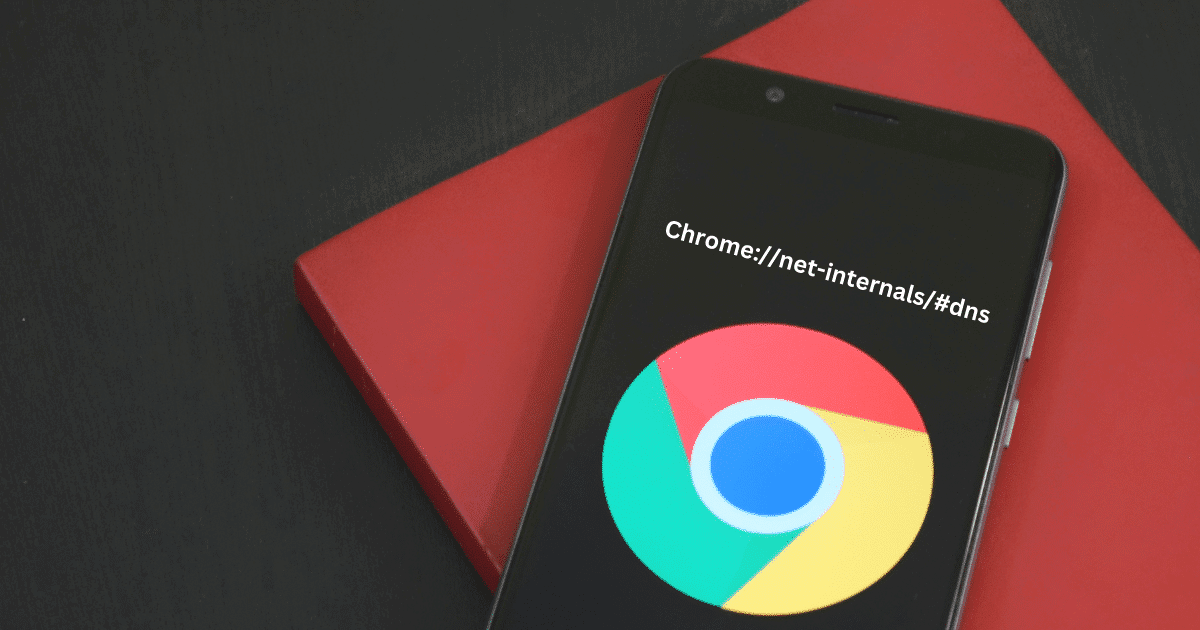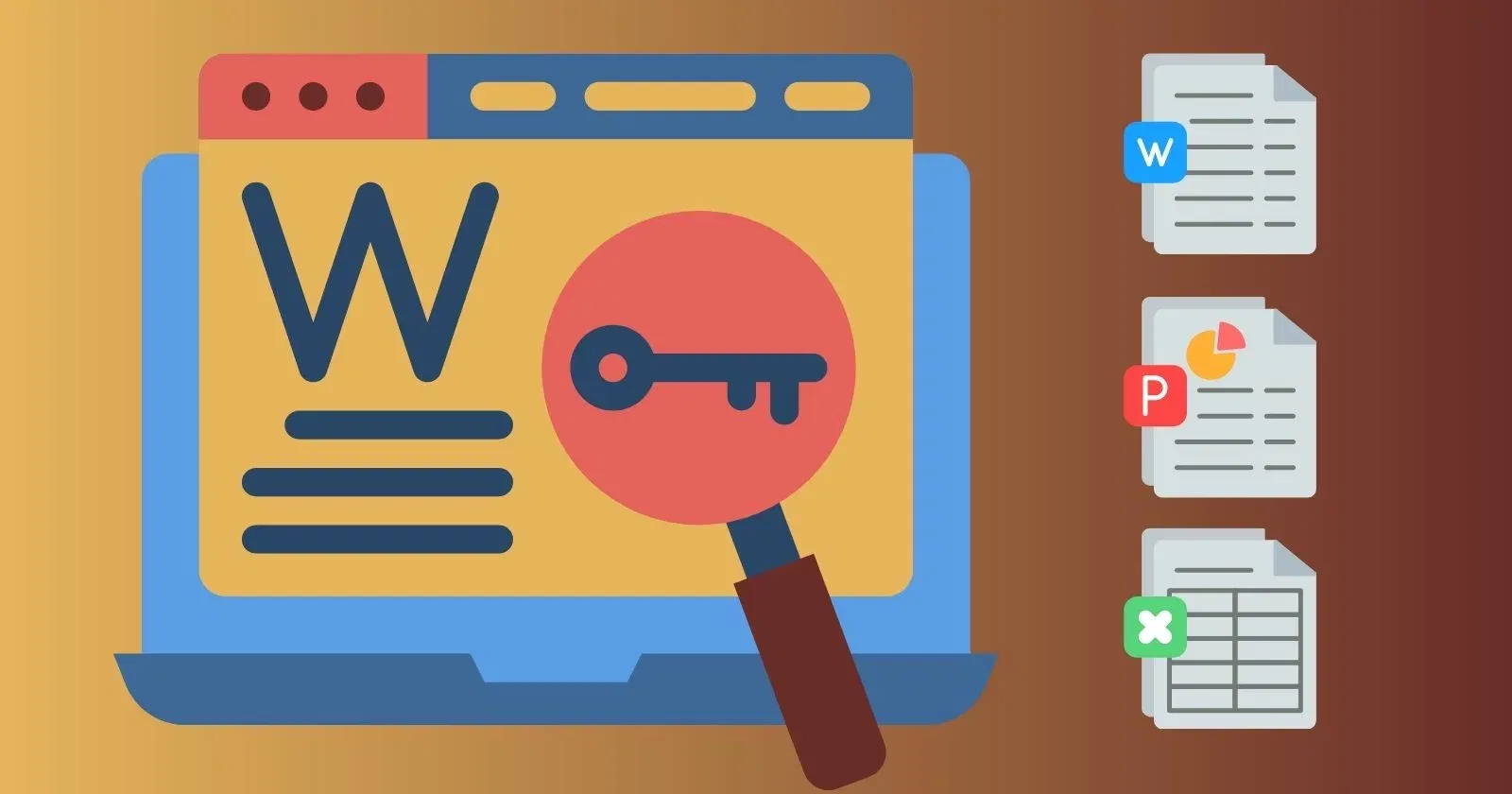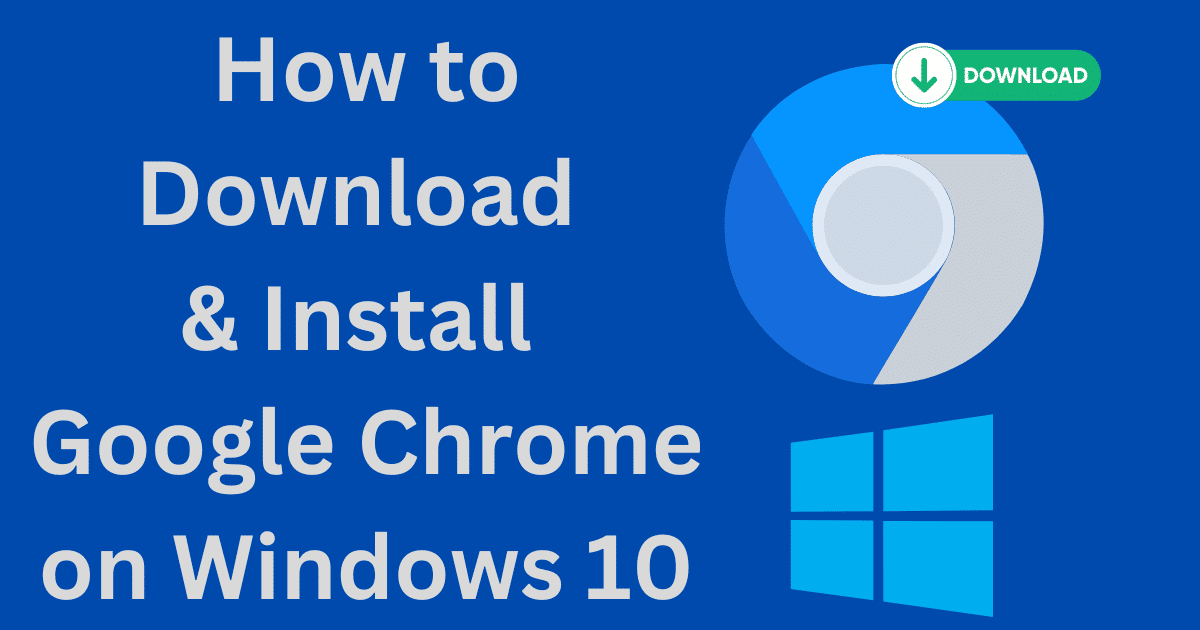We are required to convert PDF files to Word when we go through PDF format. PDF format is one of the best file formats for editing, collaborating, and formatting on your Mac. PDF file format helps you to transfer your content between platforms and operating systems.
Portable Document Format or PDF offers a display of documents electronically irrespective of the software, hardware, or operating system, you are using for watching documents. It was developed by Adobe.
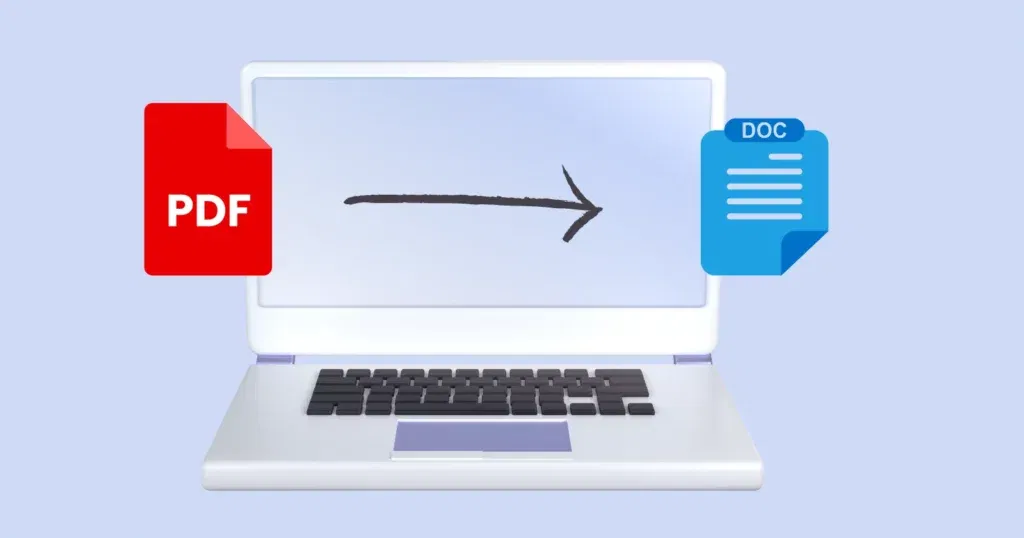
image credit: Softmany Team
Why Do We Need to Convert PDF to Word
PDF is the best platform for reading and sharing, but it can’t be edited, so we need to convert it. Here are some reasons why we need to convert PDF to Word on Mac.
- Avail best editing capabilities of Word for PDF
- Quick and easy file sharing and collaborating process.
- Use the content written in PDF in other formats
- Safe and secure documents
How to Convert PDF to Word on Mac
Now we will discuss some easy and simple methods for conversion of PDF to Word on Mac. You need to read the entire post, if you are interested.
Method 1: Use the Preview Option to Convert PDF to Word on Mac
Preview as a proprietary image or PDF viewer enables the rendering of a PDF document as a Word file. You can use it to convert PDF to Word easily. Follow the given steps;
- Open your PDF file by clicking, and heading to the ‘Open With’ option.
- Click on Preview, and select your entire required text by pressing the Command + A keys simultaneously.
- Next press Command + C altogether for copying the selected text.
- Go to MS Word, click on the File option from the left-top corner, and click on New to create a blank page.
- Right-click on the page to Paste your copied text or press Command + V.
- Finally, press Command + S to ‘Save’ your document while giving it the name, and selecting your preferred destination.
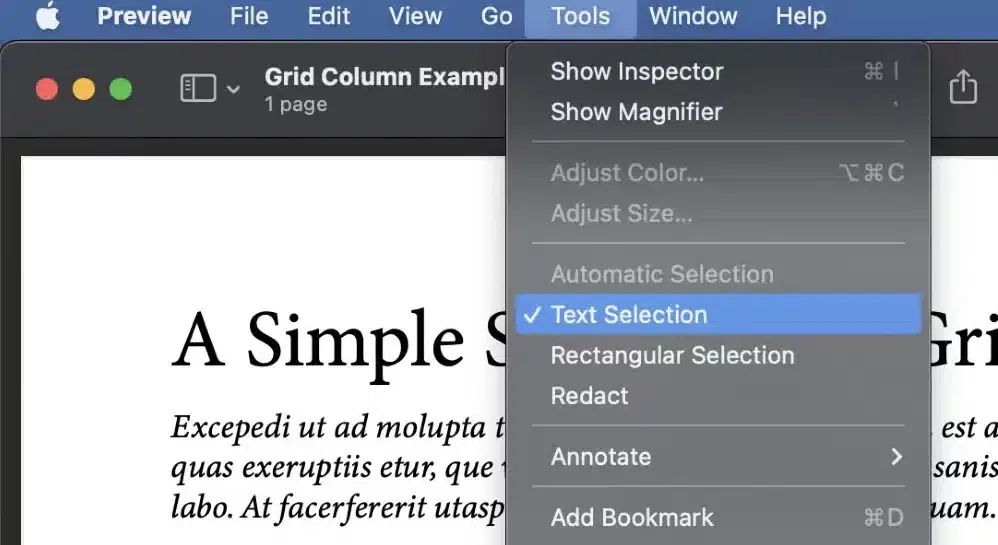
Method 2: Use PDFelement to Convert PDF to Word on Mac
PDFelement as a full-featured PDF editor offers the best capabilities for editing your PDF with ease. You can use it to make your conversion process easy and reliable. Follow the given steps;
- Drag your selected PDF file and drop it into PDFelement’s screen.
- Open the PDF file by clicking on the Open File option.
- Enable the Export To option, and next, click on the To Word button to select MS Word as the output format.
- You can rename and select your own destination folder from the drop-down menu.
- On completing the changes, click on the ‘Save’ option.
- It is done.
- If you have a scanned file for converting. Simply click on Tool, and next on OCR Text Recognition.
- Click on File, and ‘Export To’ while selecting the ‘To Word’ option from the menu bar.
- Finally, click on the ‘Save’ option.
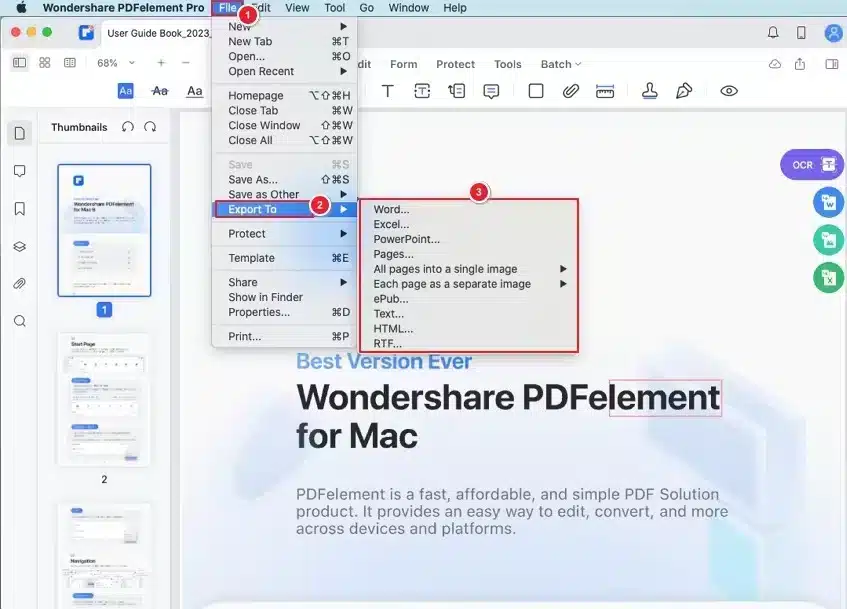
Method 3: Use Automator to Convert PDF to Word on Mac
Automator is a powerful app to offers simple processing activities on macOS. You can also use it for converting PDF to Word on Mac;
- Launch Automator and click the Application folder to open it.
- Select the Workflow option and hit the Enter key.
- From the left panel, select the Files & Folders option.
- Create a new workflow while selecting Ask for Finder Items and move it to the right-hand panel.
- From the list of actions, click on Extract PDF, and select the PDF text for converting.
- Click on the Rich Text option while keeping the formatting of the extracted PDF text.
- Click on the PDF file to extract the text, and click on the Automator application to open it.
- Save your process as a new application while selecting the destination for saving your extracted file.
- Click on the created Automator application to open it, and select the PDF file for extracting your text.
- Start auto-converting of PDF file to a text file while pressing the ‘Run’ option from the top-right corner.
- Restore your text file from the selected destination, and you are ready to use your converted PDF file in Word.
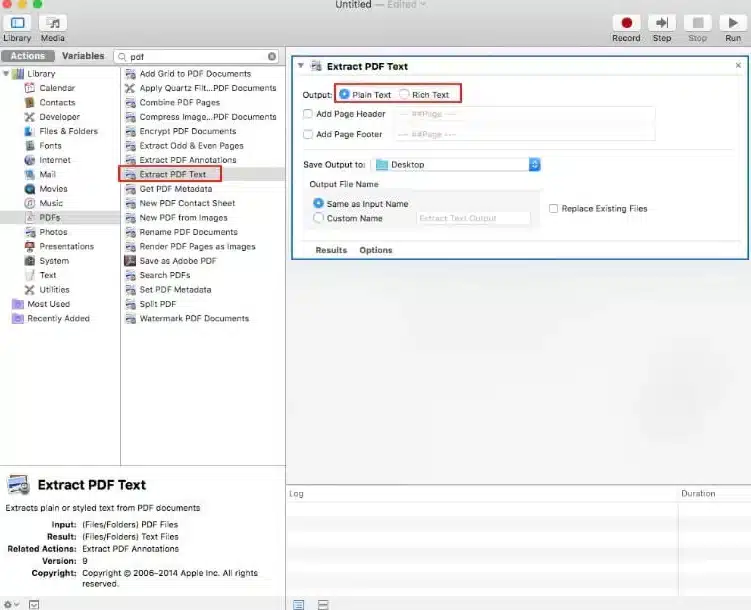
Method 4: Use Google Docs to Convert PDF to Word
Google Docs is part of G Suite which is a free cloud-based word processor for converting PDF documents into Word DOCX files. That is possible to open in Word on Mac. Follow the given steps;
- Use your Google account to log into G Suite, and open Google Drive.
- Click on the gear icon from the top-right corner to open the Settings app.
- Select the General tab and click on the box to ‘Convert uploaded files to Google Docs editor format’.
- You are allowed to upload PDF files to Google Drive.
- Open the file in Docs by clicking on it.
- Go to G Suite, click the File menu to select the Download button, and select MS Word as the download option
- Open your Word, and open the downloaded PDF as an MS Word file.
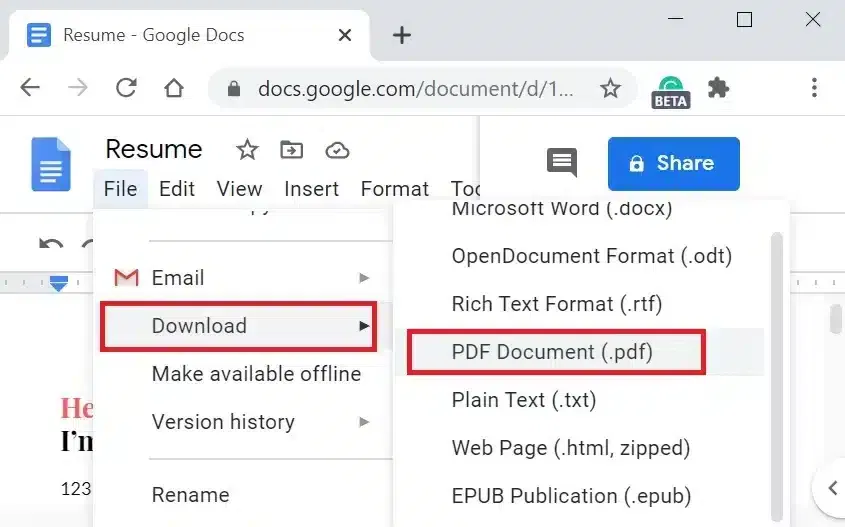
Method 5: Use a Free Online Method to Convert Word on Mac
Online conversion method of PDF to Word is also easy and quick that you can apply, but using an internet connection. Here we will use three different sections for you to use them using your browser.
Wondershare HiPDF PDF to Word
Wondershare HiPDF is a comprehensive suite of online tools for managing PDF files. Follow the given steps;
- Open your web browser, and type HiPDF free PDF to Word in the search box, and click to open it.
- Select the File option for uploading the source PDF document.
- You can use the drag & drop option for importing the file from Google Drive or any other cloud-based service.
- After uploading the file, click Convert and an auto-process will start to modify the PDF file into a Word document.
- Tap on to Download button or Share option whatever you
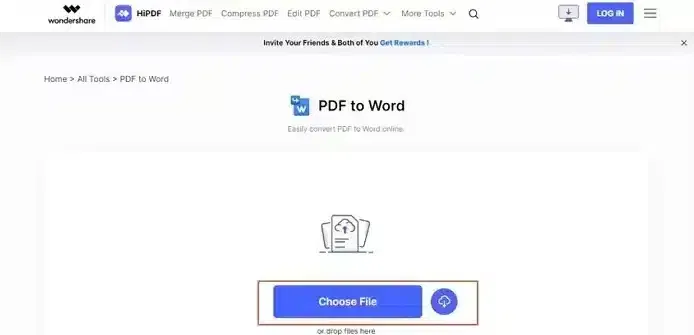
Use Adobe Acrobat to convert PDF to Word on Mac
Adobe Acrobat uses powerful text-recognition software to help you convert a PDF to Word and enables you to read or interpret scanned text. You can download Adobe Acrobat, or use the cloud-based service to convert PDF to Word. Follow the given steps;
- You can use the cloud-based Adobe Acrobat Pro DC for free or a Free trial subscription plan.
- Select the File option to click on PDF file for converting.
- Click on Export PDF from the right-hand panel after the file upload and open on your screen.
- Select Word document and click on MS Word as the export format.
- After selecting an export option, tap to Export button to download PDF into a Word document.
- Rename your file and save it as DOCX or DOC file type.
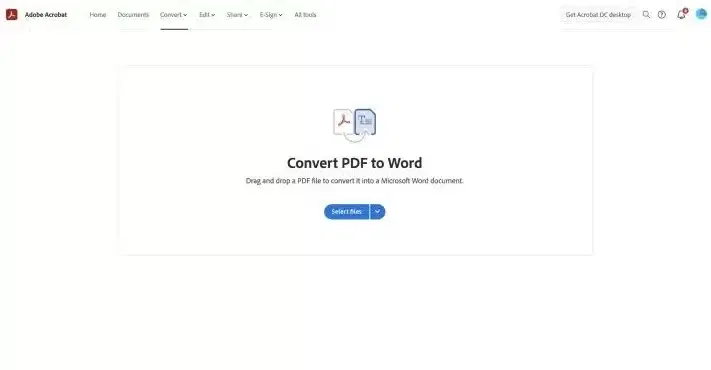
Use PDF.online PDF to Word
PDF.online or Xodo PDF developed by PDFT. You can convert PDF to Word using the process. Follow the given steps;
- Copy the PDF to Word conversion URL from the file upload option, or use the drag & drop option for extracting your required file.
- · A new screen will be opened; you can click on the Convert option, or add more files.
- On completing the converting process, click on the ‘Save’ option to save your file in the local folder.
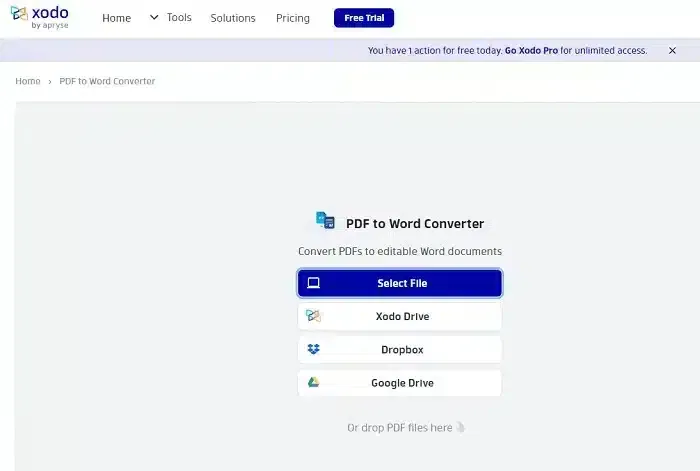
Method 6: Use Nanonets to Convert PDF to Microsoft Word
Nanonets PDF to Word convert tool is also an easy way of converting PDF to Word on Mac. Follow the simple steps, as given below;
- Open Nanonets’ PDF to Word converter tool on your Mac.
- Upload your PDF file.
- Click on the Convert button, and complete the converting process.
- Click on the Download option to download the converted file as your Word file.
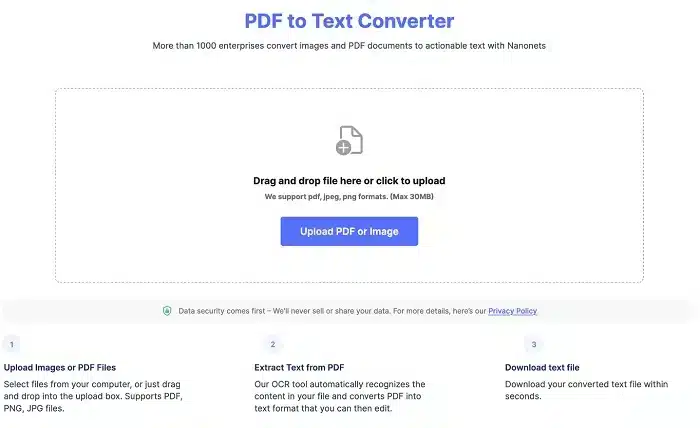
Here are some other third-party cloud-based programs. Some of them are free, but multiple are paid but offer a free trial version.
- PDF to Word Converter
- I Love PDF
- DocFly
- PDF to DOC
- Nitro PDF to Word Converter
Concluding
All-in-all, it is a simple and easy way to convert PDF to Word on Mac. You need to follow the instructions as we are aforementioned. We have described every bit for your ease, and hope so; you have understood it very well.
FAQs
Preview is a free-to-use in-built Mac PDF editor, It helps to convert PDF into JPEG, PNG, and TIFF, but it can’t convert PDF to Word in macOS.
PDFelement or Adobe Acrobat is a trustworthy converting tool that helps to preserve the original layout and formatting of your document.
Open your Mac, and go to Google Drive.
Select on New option, click on File Upload, and next on Upload your file.
After uploading the file, click to open it.
Select Open with Google Docs option from the top of the screen.
A new document with your PDF text will appear on the new Google Doc.
Use the Preview program to convert PDF to Word.
Use Google Docs to convert PDF to DOCX.
Use Automator to convert PDF to Word.
Use Nanonets’PDF-to-text tool to convert PDF to Word file.