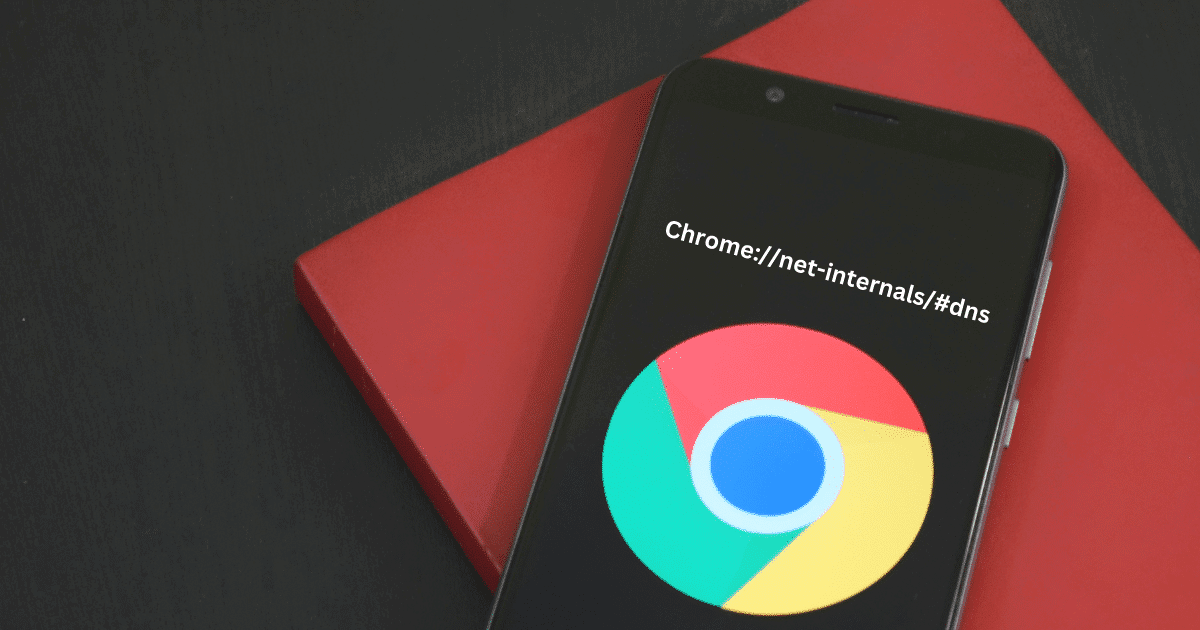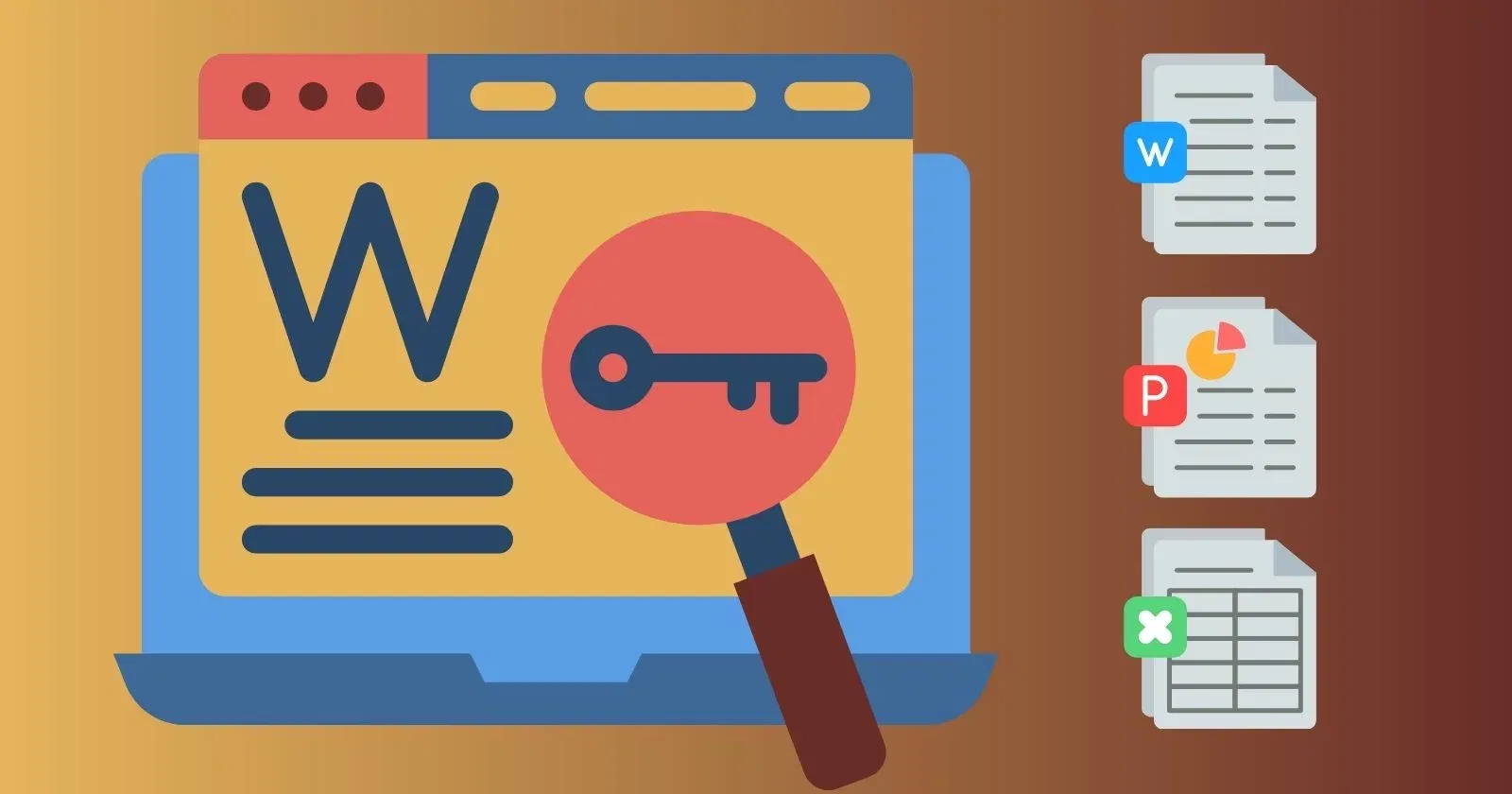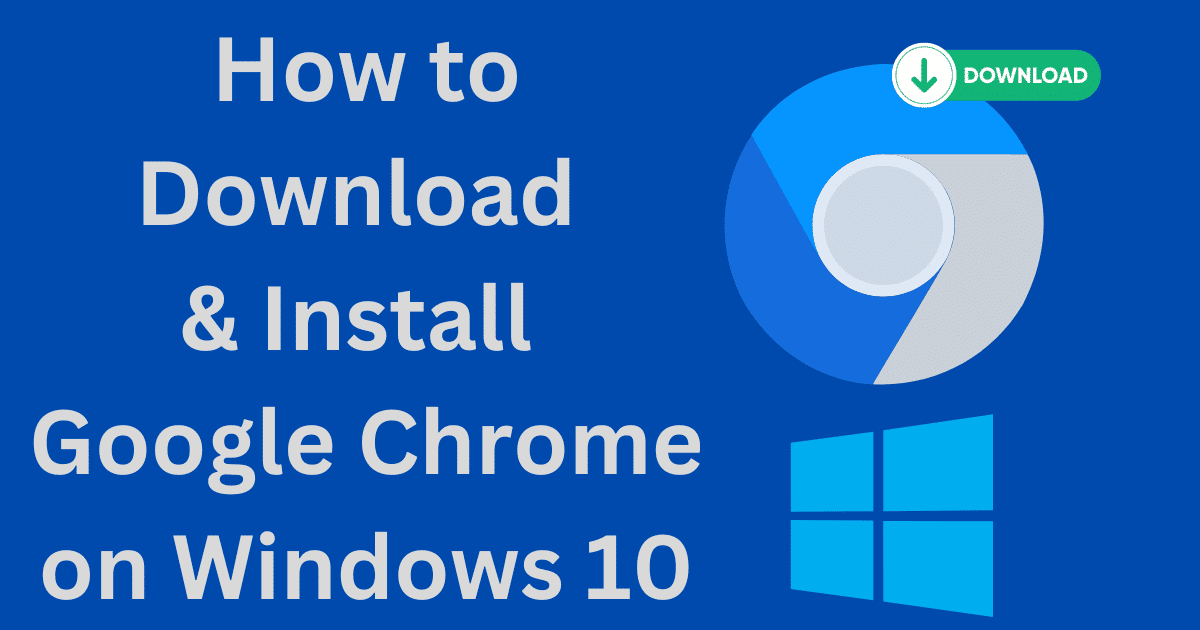For the best Android experience, you need to check that your Google Play Store is up to date. It’s easy, just open your app and follow a few simple steps. Tap the profile icon at the top right to access Settings > About > Play Store version.
If an update is available, it’ll install in no time for all those sweet new features and security updates you could be missing out on if you’re not running the latest version of the Google Play Store.
Ready to get the latest and greatest from your Android? Let’s take you through an easy-to-follow update process for Google Play Store so that all of its awesome features and security updates are yours.
How to Update the Google Play Store: DIY Steps
With the Google Play Store constantly rolling out updates, it’s essential to have the latest version to access all the new features and bug fixes. Don’t be scared. Updating on Google Play Store is simpler than it seems.
Just take a few quick steps and soon enough, those cool new features will be yours. Get creative with your phone, no sweat at all.
Step 1: Open the Google Play Store App
Are you ready to update your Google Play Store on your Android device but not sure where to start? Well, it’s easy peasy.
All you have to do is open the Play Store app by tapping on the colorful ‘Play Store’ icon sitting pretty on your home screen or app drawer. Once you do that, the app will open, and you can dive right into the update process. It’s as simple as that.
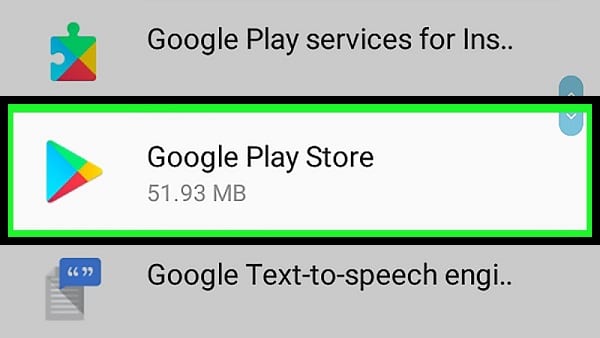
Step 2: Access the Play Store Settings
After opening the Play Store app, you need to access the app settings to initiate the update process. To do this, click on the profile icon situated at the top right corner of the screen. By doing this, a dropdown menu will appear, displaying various options. From the list, select the ‘Settings’ option to proceed.
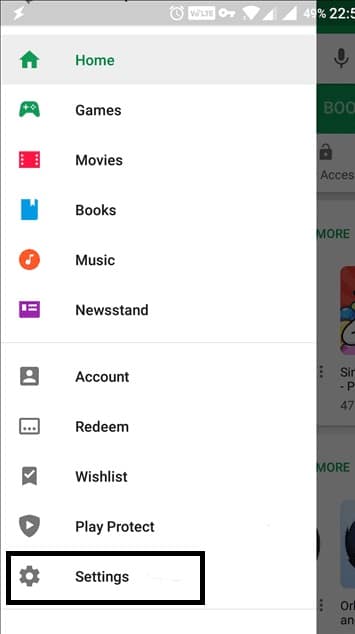
Step 3: Navigate to the “About” Section
Once you access the Play Store settings, you need to scroll down the page to find the ‘About’ section. You can quickly scroll down the page by using your finger to swipe down the screen. This section is located at the end of the settings page.
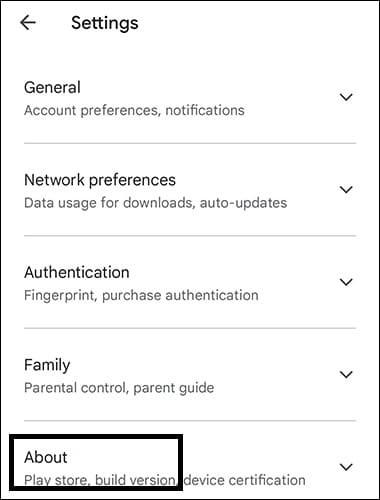
Step 4: Check for Play Store Updates
Just head over to the ‘About’ section and look for the ‘Play Store Version’ option. Once you tap it, the app will magically display the latest version currently available.
And if you’re wondering whether an update is available, simply tap the ‘Play Store Version’ option again, and voila! It’ll let you know if you’re up to date or have some refreshing new features waiting for you.
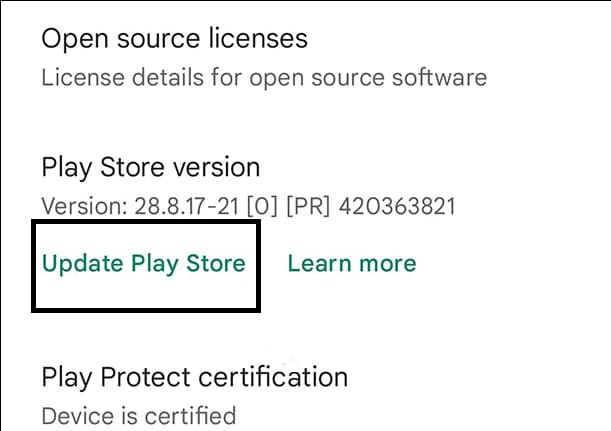
Step 5: Download and Install the Update
Suppose an update is available, you will see an ‘Update’ button displayed next to the ‘Play Store version’ option. To download and install the update, tap on the ‘Update’ button.
The app will start downloading Google Play Store updates automatically. Once the download process completes, the app will initiate the installation process, and you need to wait for it to finish.
How to Update an Android App on Google Play Store?
Keep your Android apps feeling fresh with the latest features, bug fixes, and security updates. Updating an app on Google Play Store is a breeze. Follow these easy steps to get started.
Step 1: Launch the Google Play Store
If you’re looking to update your Android application on Google Play Store, the process is a breeze. Simply open up the app store on your device by tapping on the icon, which is usually found on your app drawer or home screen.
Once you’ve launched the Play Store, updating your app is just a few taps away. Don’t sweat it – you’ll have a new and improved version of your favorite app in no time.
Step 2: Access Your App Library
After opening the Google Play Store app, all you need to do is tap on the circular icon in the upper-right corner of the screen with your picture or initial, and select “Manage apps & devices”.
You’ll be directed to your app library where all your installed apps are listed, and you can update any app with just a few clicks. Keep your apps up-to-date effortlessly and sail through your daily tech tasks with ease.
Step 3: Check for Updates
In the “Manage apps & devices” menu, you can easily see a comprehensive list of all the apps installed on your device, so you can keep track of everything.
Scrolling down the list is a breeze, and finding the app you’re looking for is just as easy. And the best part? If there is an available update for the app, it will be marked with green text that says “Update available.”
It’s like having your own personal assistant keeping you up-to-date on the latest and greatest versions of your must-have applications.
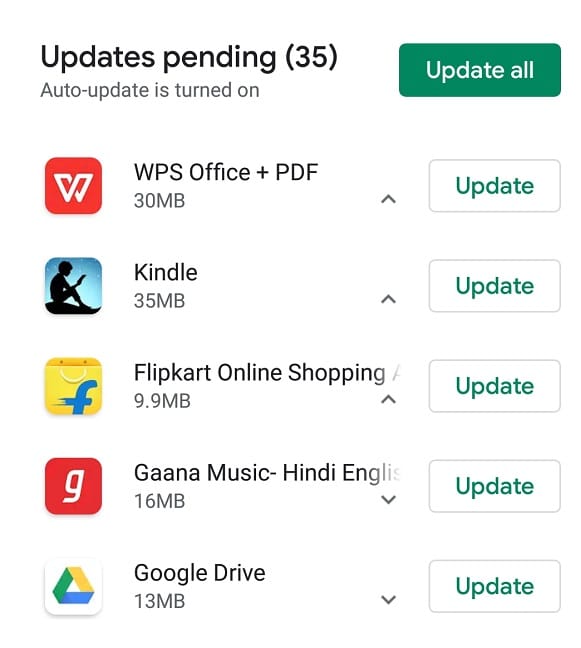
Step 4: Start the Update
Once you’ve checked for available updates, it’s time to start updating your apps. You’ll see a handy button next to each app indicating whether it needs an update.
Simply tap on the “Update” button next to the app you want to update. The update process will start, and the app will begin to download its upgraded version. Sit tight, though, because the time it takes will depend on the size of the update.
Step 5: Launch the Updated App
Your Android device has just received an app update that will elevate your user experience. By completing the update process, you can now launch the newly updated app straight from your device’s home screen or app drawer.
Excitingly, with this upgrade comes an array of new features, enhancements, and bug fixes that will take your app performance to the next level. So kudos to you, for successfully upgrading your app and gaining access to all its amazing advancements.
Secure Your Mobile Device: Quickly Update Your Google Play Store Now
Your Android device is more secure when you keep your Google Play Store up-to-date with new features and improvements.
Following these steps will take only a few minutes, but can have significant benefits for keeping your app store running smoothly. Take charge now and make sure to update away so you don’t miss out.