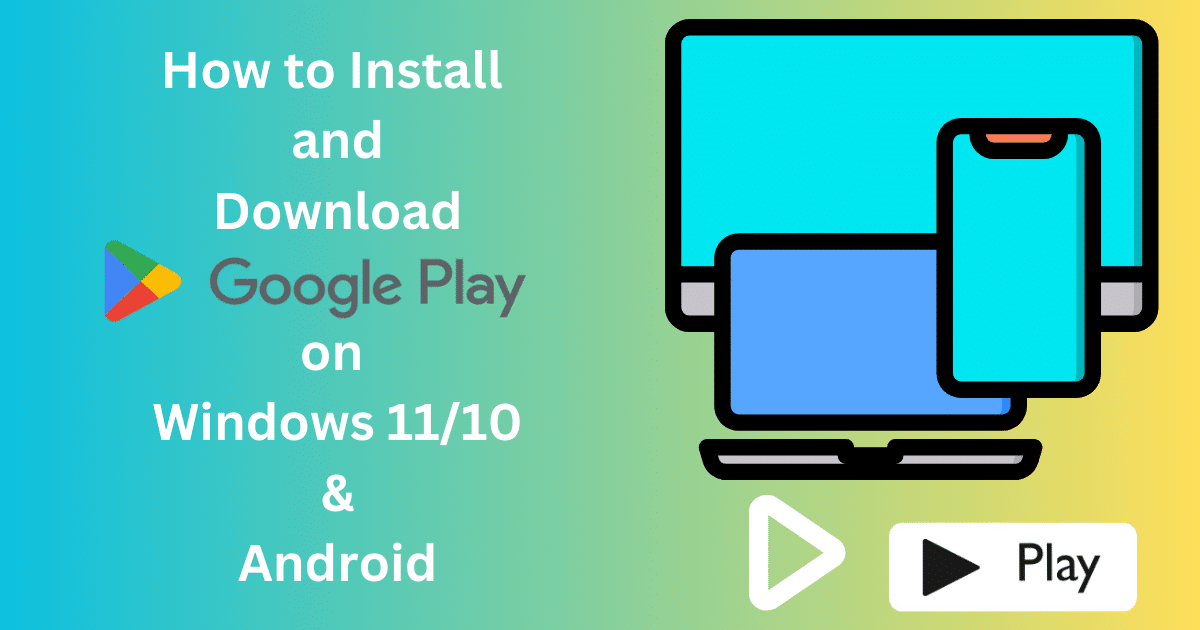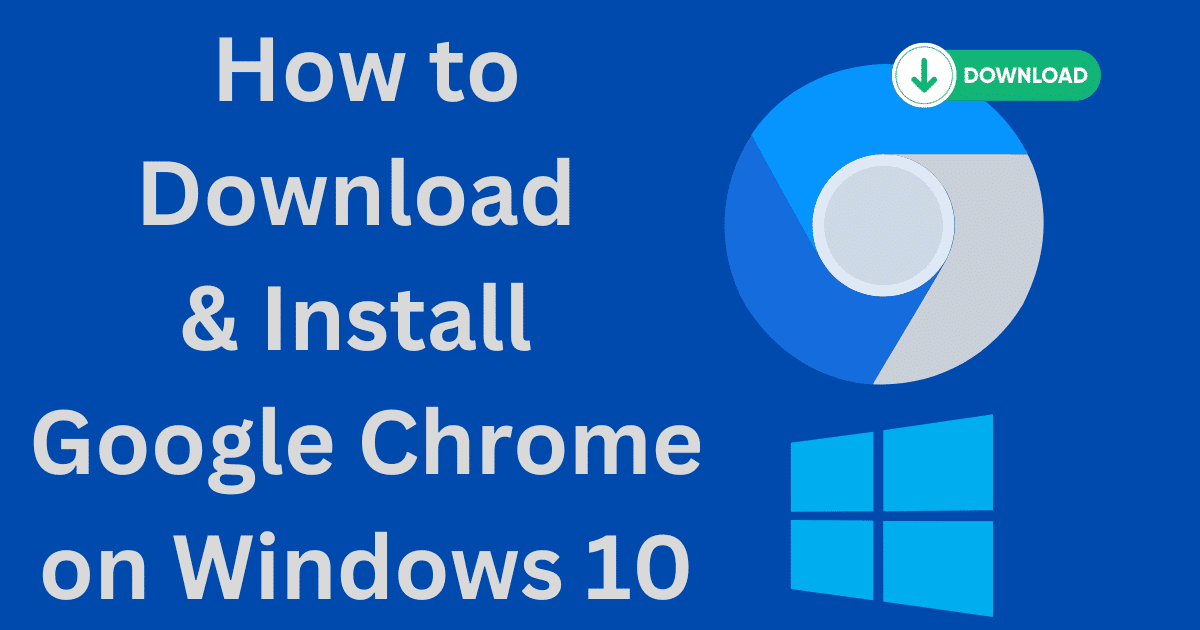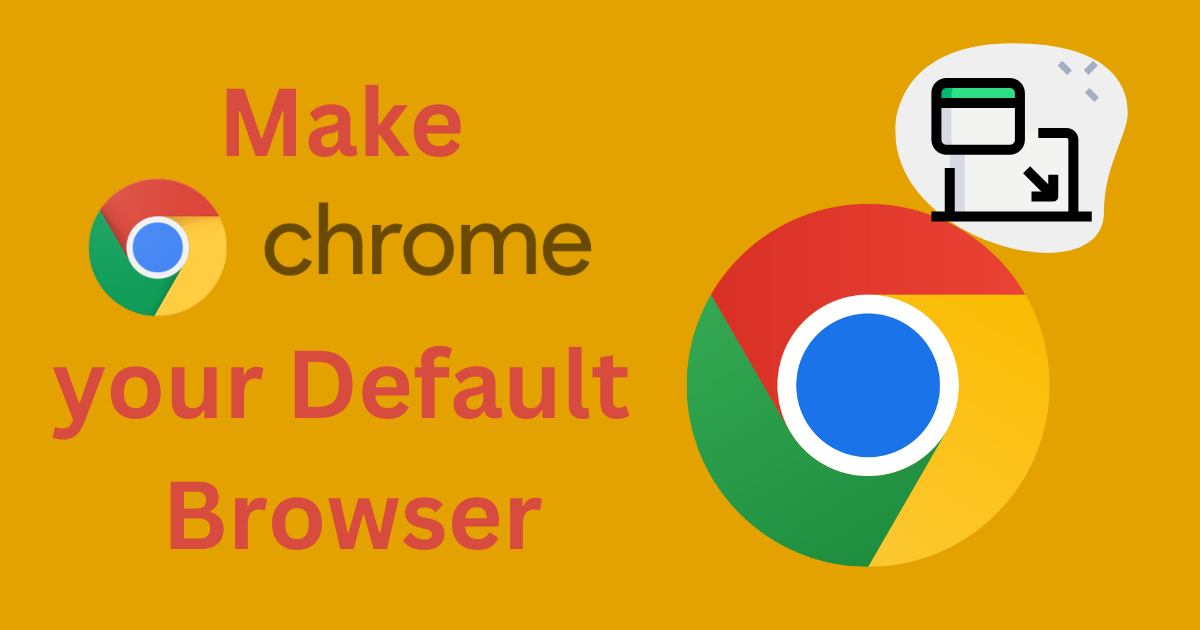We use Bluetooth for connecting a wide range of wireless devices (speakers, mice, keyboards, etc) to our Windows 10/11 PC. Sometimes, audio and wireless devices start to malfunction, and you have to face Bluetooth connectivity issues for your Windows 11 and 10 PCs.

Image Credit: Softmany Team
If you also are facing the Bluetooth connectivity issue and want to know “Fix Connections to Bluetooth Devices and Wireless Display in Windows 10 and 11. This SoftMany tutorial guide will give you multiple authentic methods to try and fix this irritating issue.
Quick Tip
- Restart your system
- Run Bluetooth troubleshooter
- Restart Bluetooth on your system
- Update Bluetooth drivers
- Re-install Bluetooth
- Make sure the Bluetooth is in range
How to Fix Connections to Bluetooth Audio Devices and Wireless Displays in Windows 10/11
If you want to fix connections to Bluetooth audio device’s wireless display in Windows 10/11, you will find multiple innovative troubleshooting methods. Here some of them are mentioned.
Method 1: Fix Bluetooth Missing in Settings
It is the first and basic method to fix the Bluetooth connectivity issue. Here is how it works;
1. Open your PC, and click on the Starts option from your taskbar.
2. Use the search bar option to go to Windows Settings.
3. Scroll down to click on the Bluetooth and Devices option.
4. Toggle on next to Bluetooth, if it is off.

Method 2: Restart Bluetooth Services on Windows 10/11 PC
You need to check the Bluetooth Services, if they are not enabled, simply go to Settings and enable them one by one. Here is how it works;
1. Open your PC, and launch the Run Command box.
2. Type the command “services msc” in the Run Command box, and press Enter key.

3. It will redirect you to Bluetooth Services, and you need to scroll down to click on the Services panel.
4. Check if the services are not running, and start them one by one by right-clicking the service, and clicking on the start option from the context menu.

Method 3: Use Device Manager to Fix Bluetooth Missing issue
In case of incompatibility of Bluetooth drivers with the operating system, it can also create fixing Bluetooth connectivity issues. You need to follow given steps to fix the issue;
1. Open your PC, and click on the Starts option from your taskbar.
2. Use the search bar option to go to Device Manager.

3. Expand the Other Devices option, and click on the Unknown device.
4. Select the Properties option by right-clicking the Other Devices.

5. Navigate to the Details tab, and select the Hardware IDs option from the drop-down menu of Properties.
6. Locate hardware identification from under the Value section.
7. Click on the Copy option by right-clicking the hardware identification.
8. Paste your copied link into your favorite search engine, and figure out the name and manufacturer.
9. Use your research and go to the Support Website of Bluetooth manufacturer.
10. Select the most suitable Bluetooth drivers for Windows 10/11, click on Download, and install them.
Method 4: Activate Audio Sink Service to fix the Bluetooth Connectivity issue
Audio Sink is an innovative service that offers audio playback on your Windows 10/11 PC. You need to check if the service is inactive to fix Connections to Bluetooth Audio Devices and Wireless Displays in Windows 10/11. Here is how it works;
1. Launch the Control Panel by pressing the Win + I, and run as administrator.
2. Scroll down to click on Hardware and Sound, and select Devices and Printers.
3. Select Properties by right-clicking the Bluetooth device.
4. Navigate the Services tab, and checkmark the box next to Audio Sink to activate it, and hit the Apply button, if it is inactive.
5. Confirm your decision by clicking the OK button.

Method 5: Remove and Re-pair the Bluetooth Device to Fix the Bluetooth Connectivity Issue
You can fix the issue related to your Bluetooth connection; you need to check connected devices, remove the faulty device, and repair it. Here is how it works;
1. Press Win + I to open the Settings panel.
2. Scroll down to click on the Wi-Fi option, and select Bluetooth quick settings.
3. Scroll down to the bottom and click on the More Bluetooth Settings option.
4. Click on three dots from the top right corner of the Bluetooth device, and hit the Remove button.

5. Confirm your decision by clicking the Yes button.

6. Next, click on ‘Add a device’ and select the Bluetooth option.

7. Click on the Add button on the Bluetooth device.
8. Finally, hit the ‘Done’ option.
Methods 6: Re-install Bluetooth Drivers to Fix the Bluetooth Connectivity Issue
You can fix the issue by reinstalling the Bluetooth Adapter. Here is how it works;
1. Open your PC, and click on the Starts option from your taskbar.
2. Use the search bar option to go to Device Manager.
3. Select the Bluetooth Adapter from under the Bluetooth.

4. Right-click the Bluetooth Adapter, and select the Uninstall option.

5. From the top of the screen, select the ‘Scan for Hardware Changes‘ button.

6. Wait for complete compatible driver installation on Windows 10/11.
Methods 7: Enable the Bluetooth Adapter in the Device Manager
You have to face the Bluetooth connectivity issue if the device adapter is turned off. You need to go to Device Manager and turn it on. Here is how it works;
1. Open your PC, and click on the Starts option from your taskbar.
2. Use the search bar option to go to Device Manager.
3. Expand the Bluetooth Device list by clicking the arrow button.
4. If the arrow icon next to the Bluetooth adapter is downward, it means, the adapter is disabled.
5. Right-click the adapter, and select the Enable option.

Method 8: Troubleshoot your Bluetooth
Troubleshooting is one of the simple and primary methods to fix multiple tiny issues related to Windows. Here is how it works;
For Windows 10
1. Press Win + I to open the Settings panel.
2. Go to the Update and Security page, and select Troubleshoot.

3. Click on the Additional Troubleshooters.
4. On the next window, click on Bluetooth from under the Find and Fix Other Problems.
5. Click on Run Troubleshooter.
For Windows 11
1. Press Win + I to open the Settings panel.
2. Head to System, click on Troubleshoot to select Other Troubleshooters.
3. Click on Run Troubleshooter, and wait to complete the process.

Method 9: Update Bluetooth Drivers
The outdated Bluetooth drivers can also create the “Connections to Bluetooth Audio Devices and Wireless Displays in Windows 10 and 11” issue. So, you need to update the drivers by following the given steps;
1. Press the Win + X keys from your keyboard to launch Device Manager.
2. Navigate to the Bluetooth adapter, and right-click on it, and select Update.

3. You are directed to the next page and click on the Search automatically for Drivers.
4. Wait for completing the updating of the driver automatically.
Method 10: Set Bluetooth as Default to Fix the Bluetooth Connectivity Issue
If Bluetooth isn’t set as default, it can create a connectivity issue for audio devices. Follow the given steps to fix the issue;
1. Press Win + I to open the Settings panel.
2. Head to System and click on Sound tile.
3. Scroll down to the bottom and select the More Sound setting option.
4. Click on Bluetooth, and select the ‘Set as Default’ option.
5. Click on the OK button.
Concluding
The entire process of fixing the “Connections to Bluetooth Audio Devices and Wireless Displays in Windows 10 and 11” issue. We have also offered a quick tip solution for your ease to try first, and move to other complicated methods if the issue isn’t fixed.