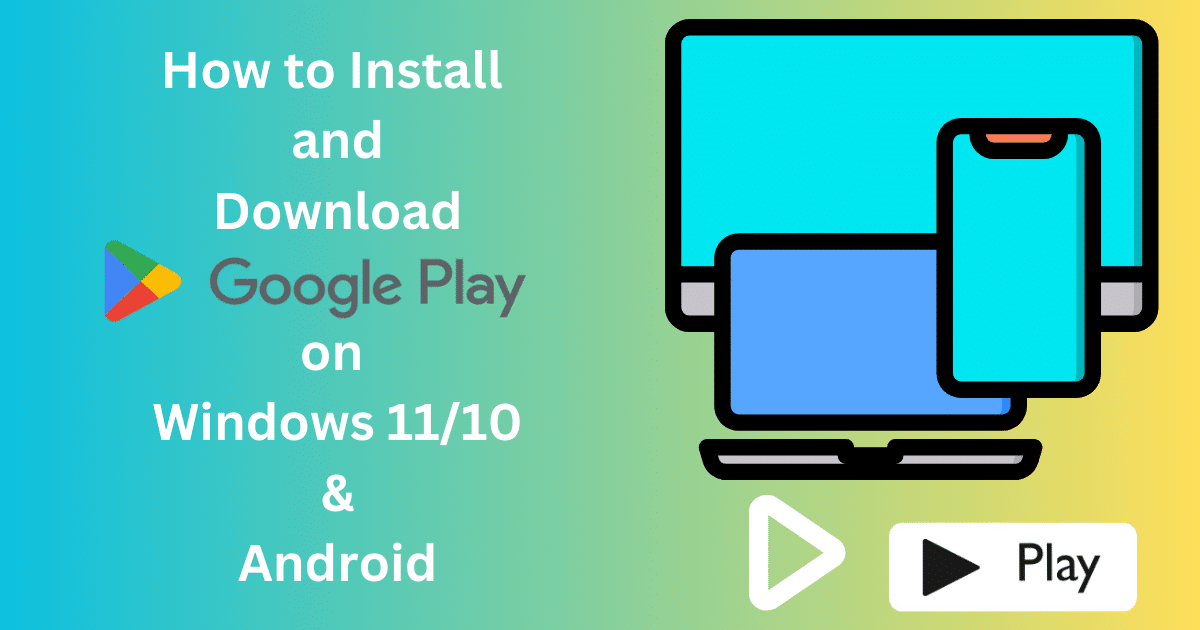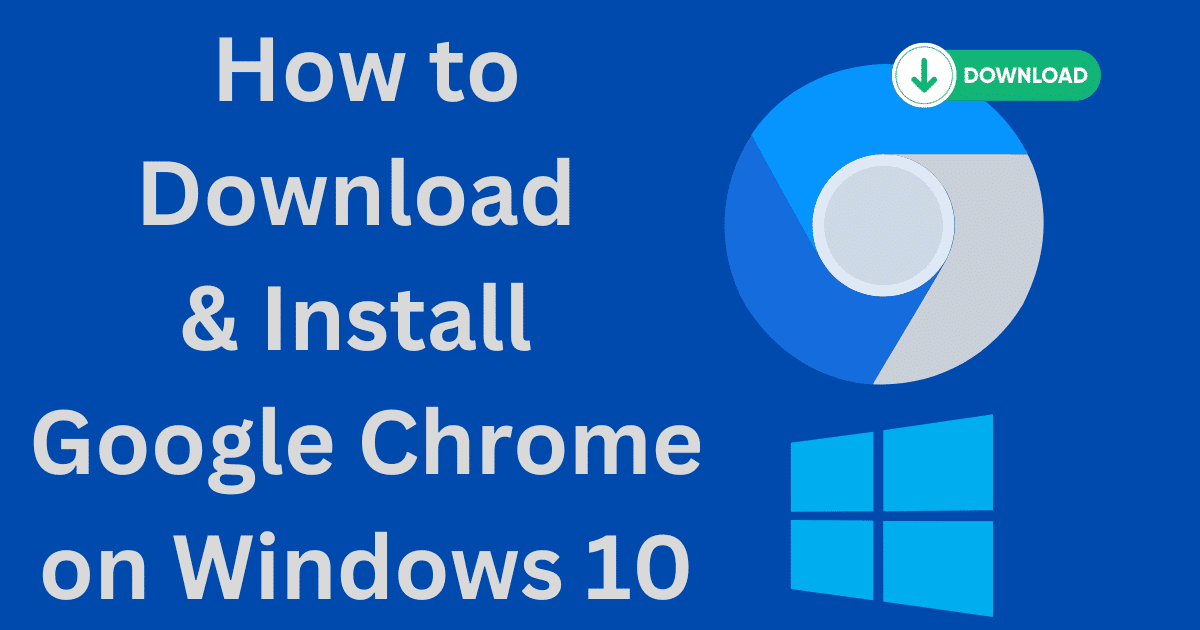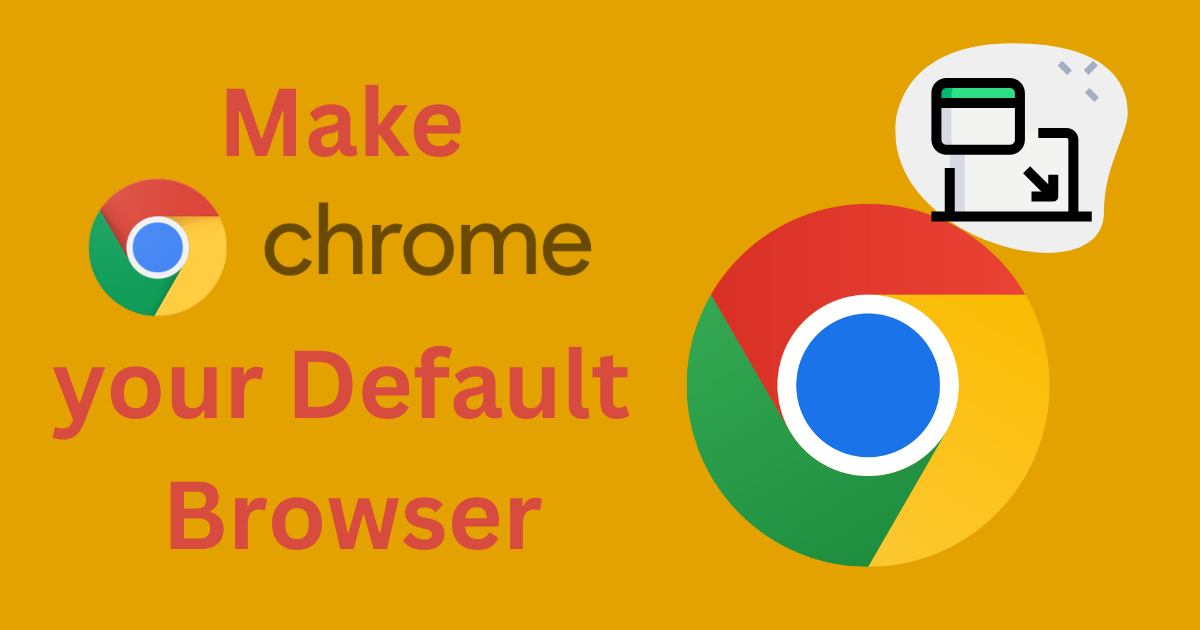The most widely used messaging app on the planet is WhatsApp Messenger, which is offered by Meta Platforms Inc. It enables free message sending and receiving on any smartphone, including iPhone, Android, Windows, and Blackberry models. Users can transmit text, gifs, stickers, pictures, videos, and more. Additionally, WhatsApp Messenger has included several new capabilities including status updates and payments to third parties.
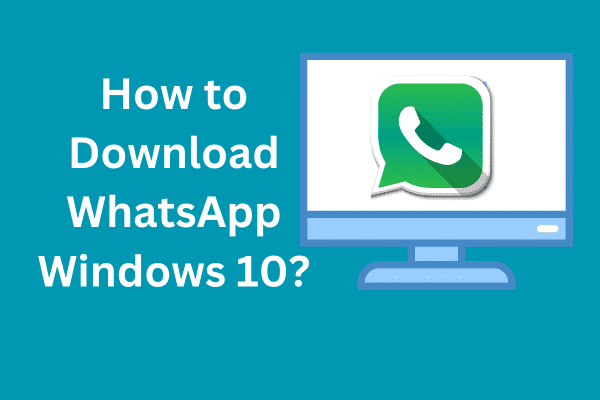
The most promising aspect of WhatsApp Messenger is its end-to-end encryption policy, which enables users to send and receive messages in a way that prevents anyone besides the sender and recipient from being able to read the encrypted messages on your conversation, not even WhatsApp. The users benefit greatly from this privacy.
The Extensible Messaging and Presence Protocol (XMPP) serves as the foundation for WhatsApp Messenger. It enables customers to make limitless video calls, group communications, and text messages. However, Whatsapp has a cap of 256 users for group chats, but Telegram has a much higher maximum. With over 2 billion active users, WhatsApp Messenger is the most widely used messaging software. Because it is so user-friendly, many individuals in India also use WhatsApp as their primary messaging program. Let’s now examine Whatsapp’s functionality on Windows mobile devices and PCs.
How to download and install WhatsApp Windows 10?
To install WhatsApp on Windows, follow these instructions:
- Open any web browser, such as Google Chrome, Microsoft Edge, etc., and navigate to the official WhatsApp Messenger website.
- Select “Download for Windows” from the menu. When we click that button, the download immediately begins in the open tab of the web browser.
- To install the Whatsapp Setup installer, go to the downloads folder on your smartphone. To begin, launch the Whatsapp Setup software.
- The application is installed immediately once you click the Installer on WhatsApp. Occasionally, the background setup takes between two and three minutes. There isn’t a single window asking for permission to install anything in between.
- Whatsapp will appear in the Start menu’s list of installed programs once it has been installed. To sign into your account, open it.
- Use WhatsApp on your Windows 10 to scan the QR code on the screen to connect both devices (Mobile and PC)to the same WhatsApp account. The chat automatically comes up as you scan the QR code and is identical to the conversation on your phone.