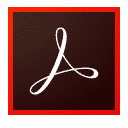GS Auto Clicker هي أداة مفيدة لإنقاذ الماوس من التلف غير الضروري. يمكنك توفير وقتك من المهام المتكررة التي يتعين عليك القيام بها على جهازك يوميًا. سيقوم بتعيين أنماط نقر متعددة على جهازك تعمل تلقائيًا بنقرة حصرية. إنه الخيار الأفضل للألعاب التي تتطلب نقرات متكررة للوصول إلى المستوى التالي. إنه خفيف الوزن ويستهلك القليل جدًا من موارد جهازك. يوفر ميزات متعددة بدعم من المطورين لجعله خيارًا ممتازًا لأداء المهام المتكررة.
الغرض الأساسي من GS Auto Clicker للكمبيوتر الشخصي
الغرض الأساسي من الأداة هو أتمتة المهام التي تستهلك الكثير من وقتك وطاقتك البدنية. تمكنك من التخلص من مشكلة النقر المتكرر بالماوس. لا شك أنه لا يمكنه أداء بعض المهام بشكل مثالي ، ولكن يمكنك استخدامه في ألعاب مثل Minecraft و Roblox وغيرها من الألعاب التي تتطلب نقرًا مستمرًا للحصول على النتائج. بعبارة أخرى ، يمكننا أن يكون هذا هو الأفضل لنوع الألعاب “العاطلون” الذي يتطلب نقرًا غير محدود لأداء بعض المهام. سيكون ذلك خطيرًا على الفأرة وكذلك على معصمك. لذا جرب برنامج التشغيل الآلي وانقذ نفسك وجهازك واحصل على نتائج إيجابية.
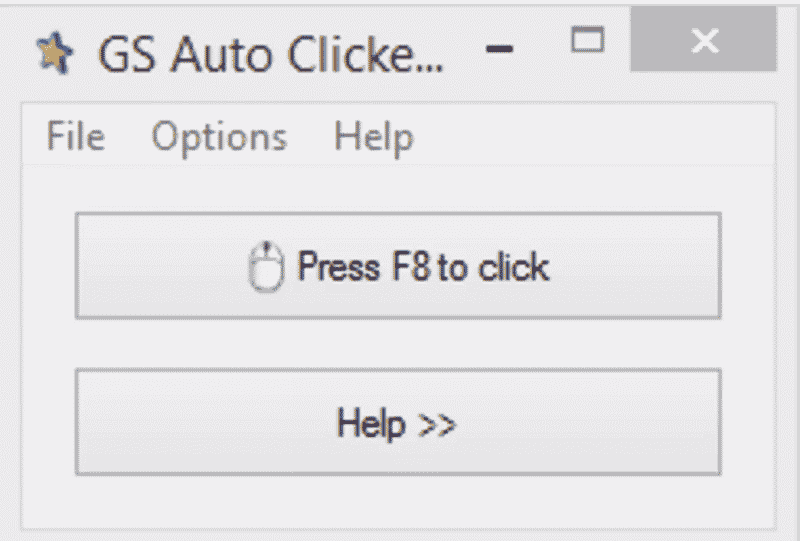
تم تنفيذ أمر HotKey الفردي
عملية GS Auto Clicker سهلة حتى للمستخدمين غير المدربين. افتح الشاشة الرئيسية وستجد زرين رئيسيين. ستجد هنا مفتاحًا افتراضيًا يمكنك تغييره لتنفيذ إجراءات النقر. يمكنك تعيين نقاط النقر وعند الضغط على مفتاح الاختصار ، سيتم تنفيذ أمر واحد. سيضغط على جميع النقاط المحددة حتى تقوم بإلغاء تنشيط التطبيق بالنقر فوق مفتاح الاختصار. يمكن أن توفر مفاتيح التشغيل السريع للتخصيص المزيد من الوقت ، ما عليك سوى النقر على نقاط محددة على الشاشة وتسجيل هذه النقاط لاستخدامها لاحقًا عند الحاجة. ليس فقط اللاعبون ولكن المبرمجون والمبرمجون يستفيدون أيضًا من هذه الأداة الرائعة لأداء مهامهم المتكررة.
لا تقلق بشأن فقدان أي ملف مهم
البرنامج مجاني للاستخدام ولا يعرض أي إعلانات مزعجة. ما عليك سوى تثبيت التطبيق ، وتعيين نقاط النقر الخاصة بك ، والبدء في العمل دون أي مهارة فنية. إنه آمن للاستخدام حيث لم يتم الإبلاغ عن أي رموز أو فيروسات ضارة. محطة عمل خالية من المتاعب حيث لا داعي للقلق بشأن فقد أي ملف أو بيانات مهمة بسبب أي برامج فدية أو تعليمات برمجية ضارة. لا توجد مشكلة تأخير أو تعطل أثناء تثبيت البرنامج. التطبيق متوافق مع Windows 7 و Windows 8 و Windows 10.
كيفية تعيين فترات
يمكّنك التطبيق من ضبط الوقت بين النقرات. لديك خيار تحديد الوقت بين الساعات أو الدقائق أو الثواني أو حتى ميلي ثانية. لهذا الغرض ، عليك اتباع الخطوات المحددة.
- انقر على “خيارات ، ثم مرر لأسفل وانقر على” النقر ، ثم الزر “تكرار” التالي.
- يقدم التطبيق إعدادات افتراضية هي “النقر بالماوس الأيسر” و “النقر المفرد”. تم ضبط الفاصل الزمني للتكرار على 50.
- يمكنك تخصيص الإعداد الافتراضي كما تريد.
- في علامة التبويب “الخيارات” ، يمكنك بسهولة تسجيل رقم قياسي وإعادة تشغيل عدة نقرات لنقاط مختلفة وحصرية.
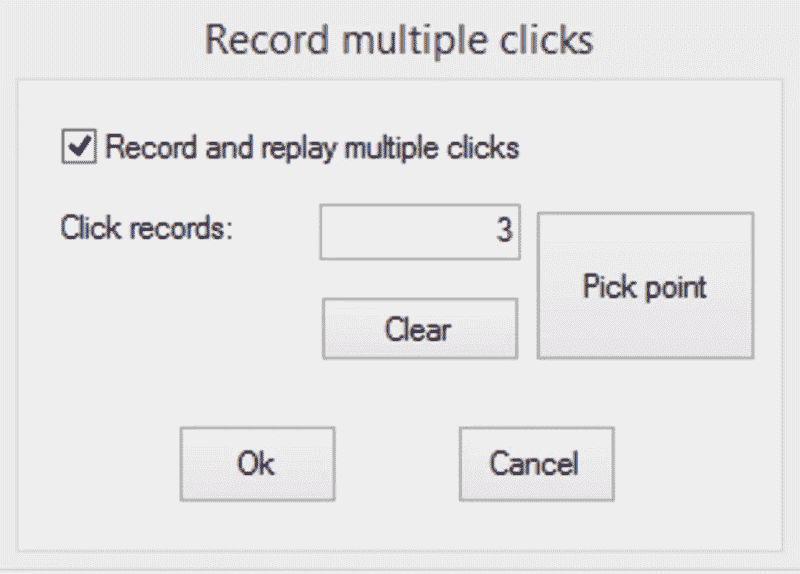
كيفية استخدام وظيفة التسجيل
- حدد نقطة الانتقاء من خلال النقر على الخيار “تسجيل وإعادة تشغيل عدة نقرات”.
- انقر فوق النقطة المحددة لتسجيل نقطة النقر بوقت التكرار.
- تحقق من رقم النقر من “انقر فوق خيار التسجيل”.
- بعد الانتهاء من تسجيل النقرات ، اضغط على الزر “موافق” ، ثم اضغط على مفتاح التشغيل السريع لبدء النقر التلقائي المسجل.
- يمكنك تحديد كلا النوعين من النقر ؛ نقرات مسجلة ونقرات متعددة في وقت واحد من النقر فوق الإعدادات> النقر> تكرار.
- عند الانتهاء من النقر فوق المهمة ، يتعذر “تسجيل وإعادة تشغيل خيارات متعددة.
واجهة بسيطة ونظيفة
يقدم البرنامج مع واجهة المستخدم القديمة وظائف بسيطة وأساسية على الشاشة. تحتوي الشاشة الرئيسية على زر كبير مع إشعار يطلب منك النقر فوق مفتاح F8 من لوحة المفاتيح. سيمكن نقرات الفأرة. F8 هو المفتاح الافتراضي الذي يمكن تغييره. في حالة حدوث أي ارتباك ، انتقل إلى قسم “المساعدة” ، وابحث عن الحل. يمكنك التحقق من الإعدادات والخيارات الأخرى في شريط القائمة. يعمل التطبيق المُحسَّن تمامًا في الخلفية دون التدخل في أنشطتك الأخرى.
الكلمات الأخيرة
GS Auto Clicker هو الخيار الأفضل لتقليل الوقت والجهد. يساعد الكثير من اللاعبين والمبرمجين والمبرمجين. إنه سهل الاستخدام بما في ذلك العديد من الميزات الرائعة إلى جانب أداء المهام المتكررة. على الرغم من أنه غير قادر على التحكم في توقيت جميع النقرات ، إلا أنه يوفر نقرات مسجلة بسرعة البرق دون التأثير على أنشطتك الأخرى على جهازك.